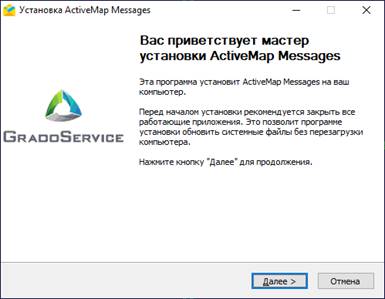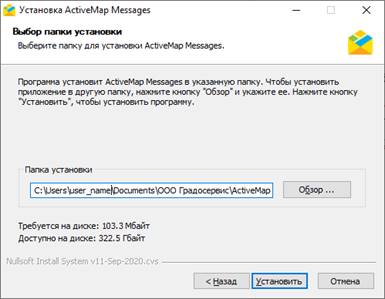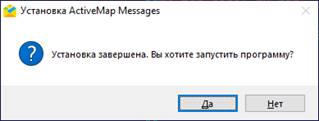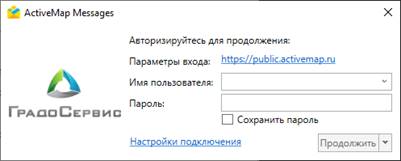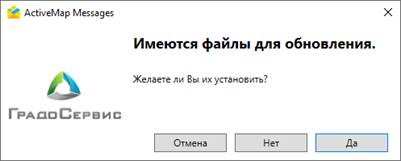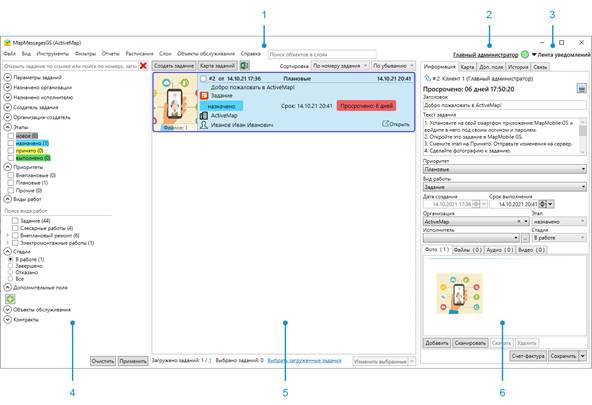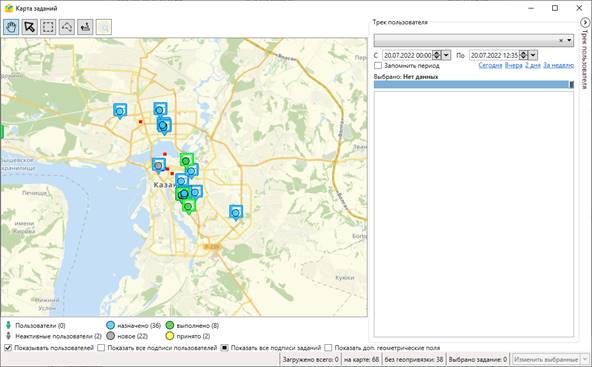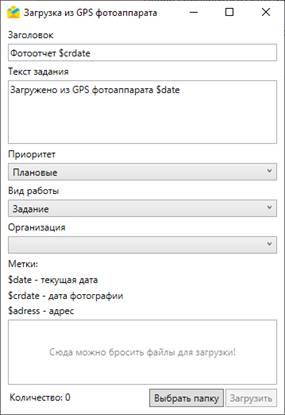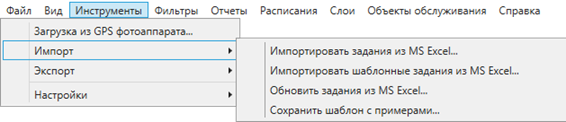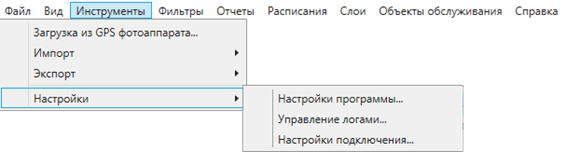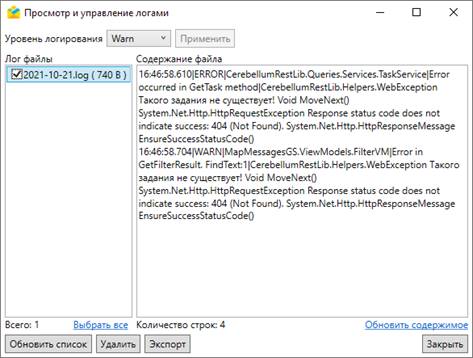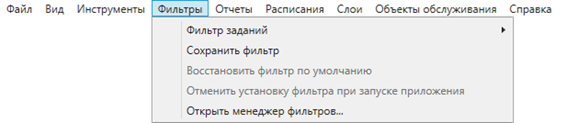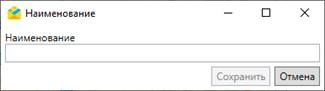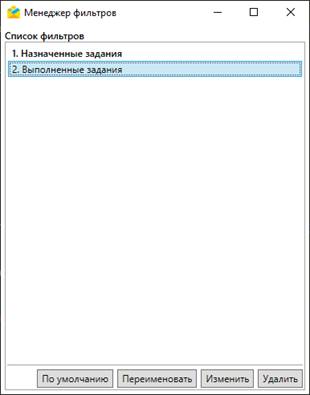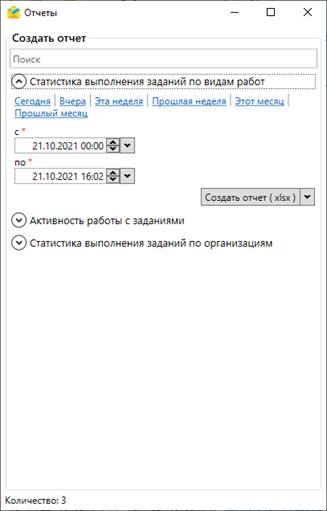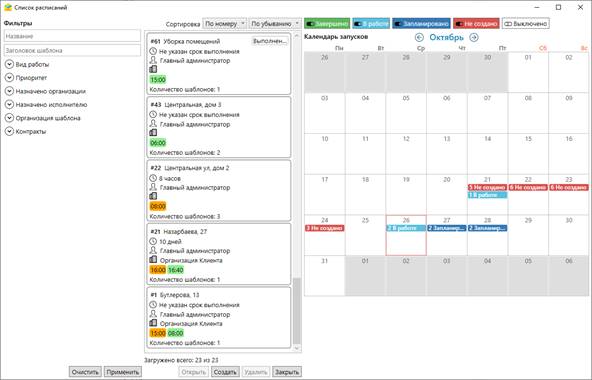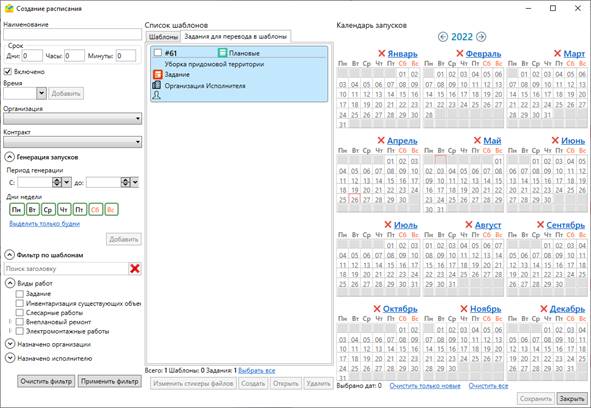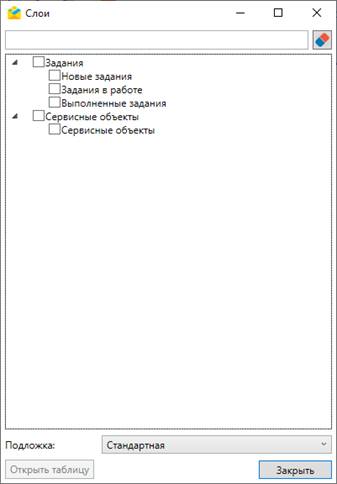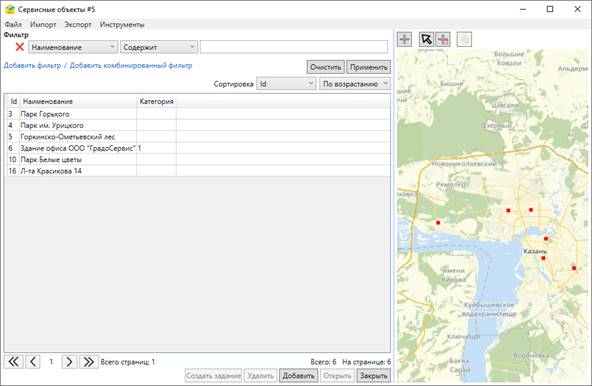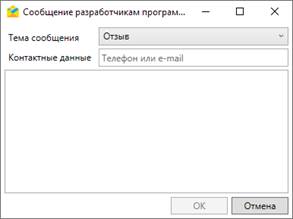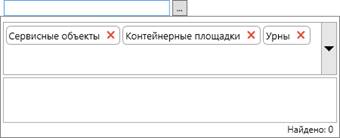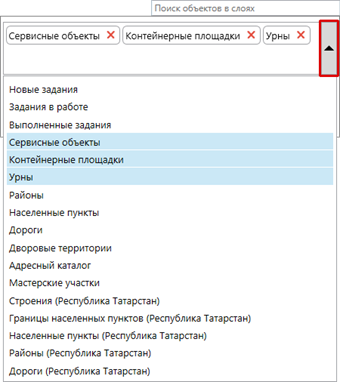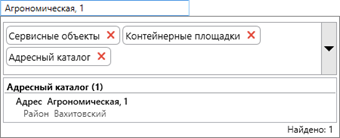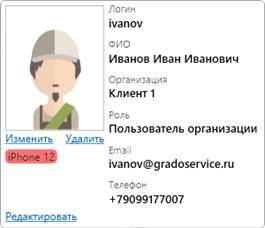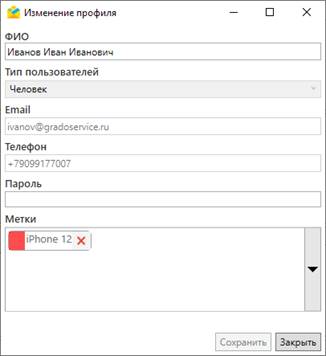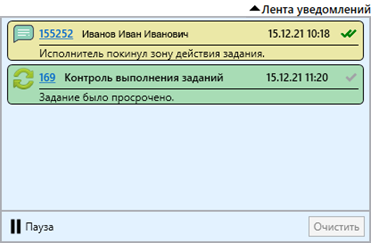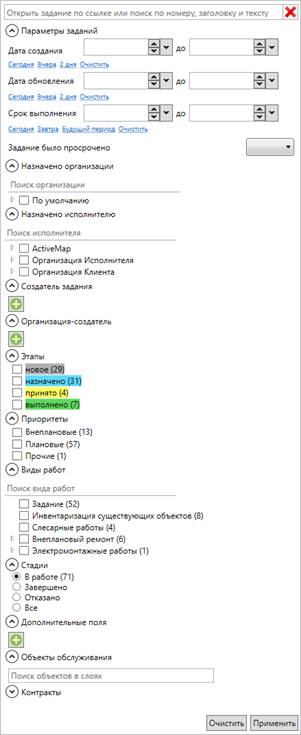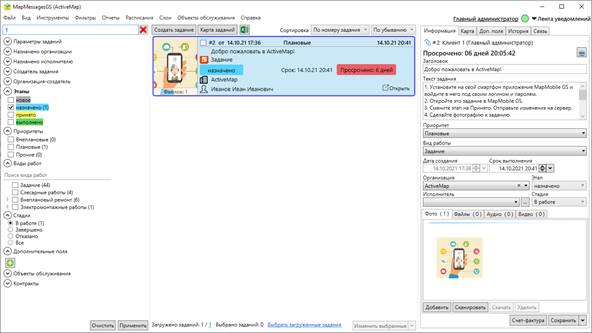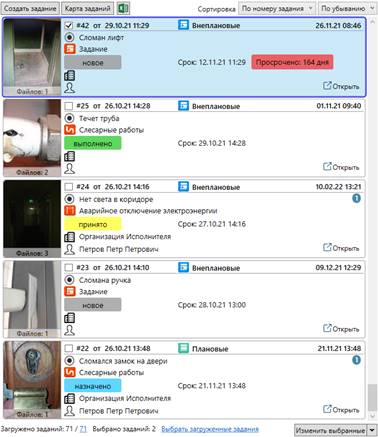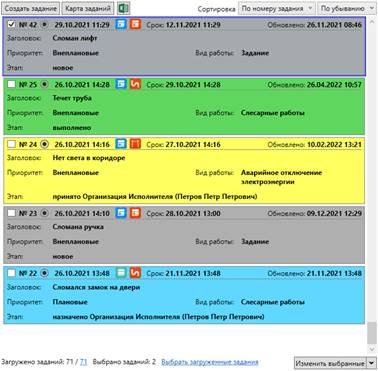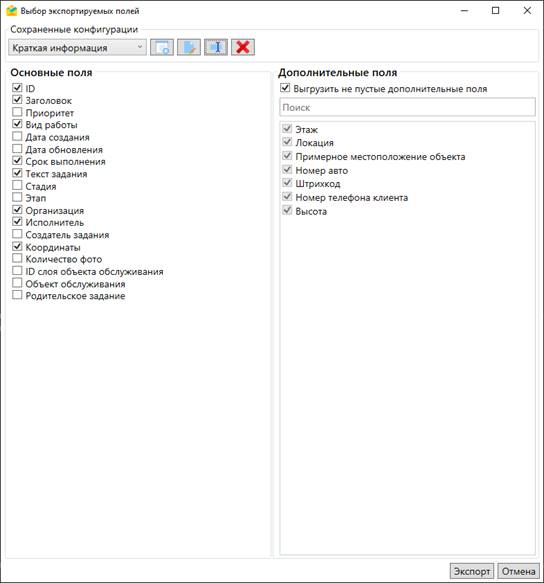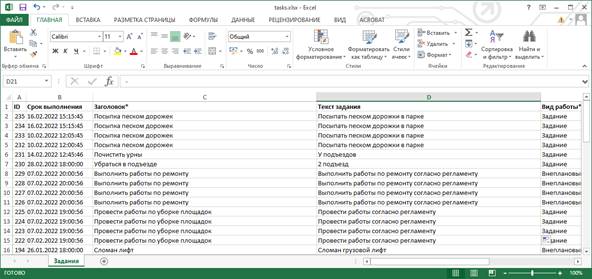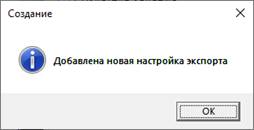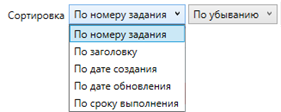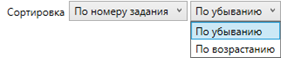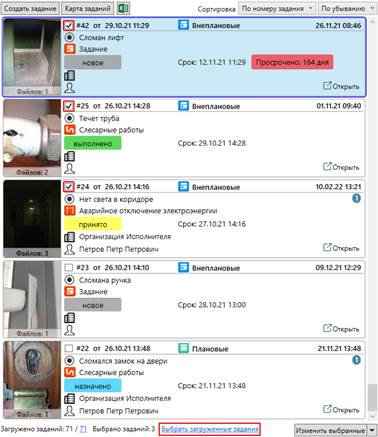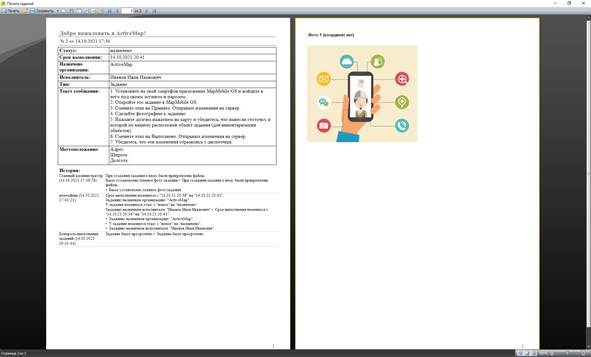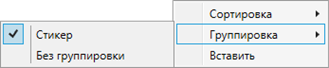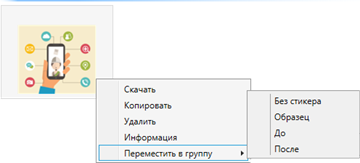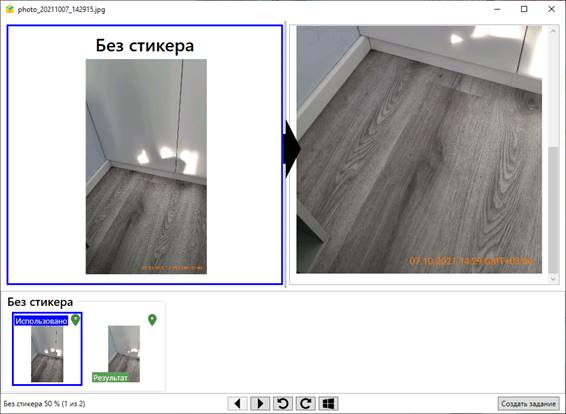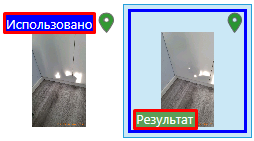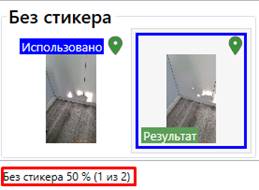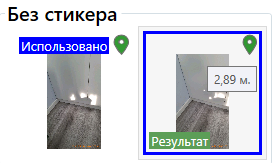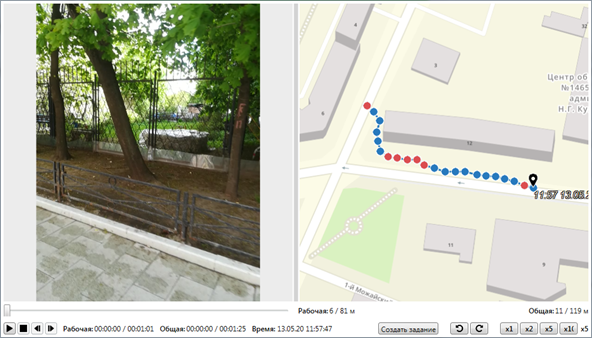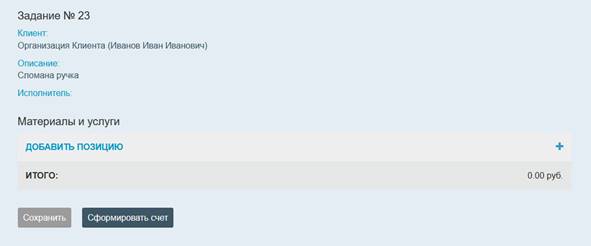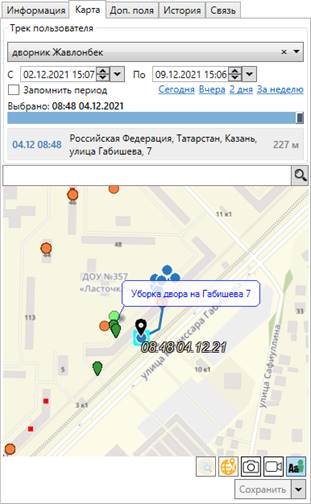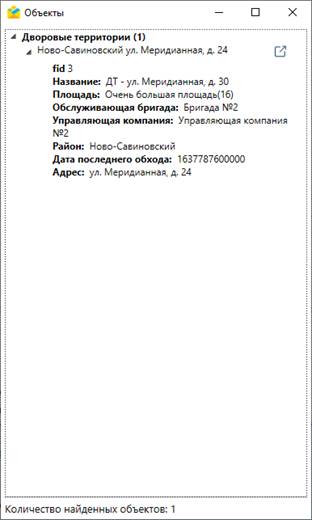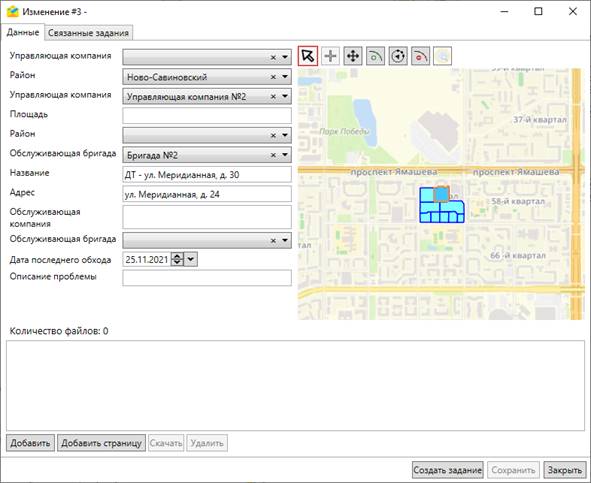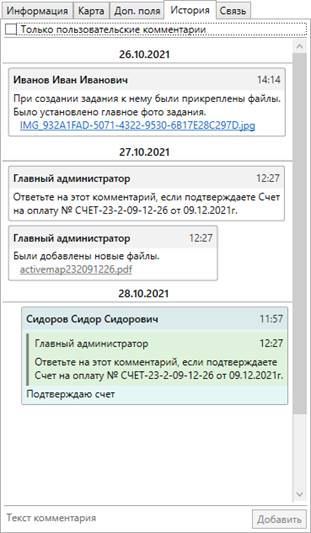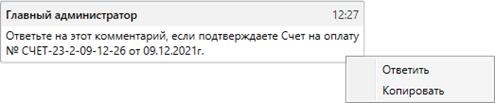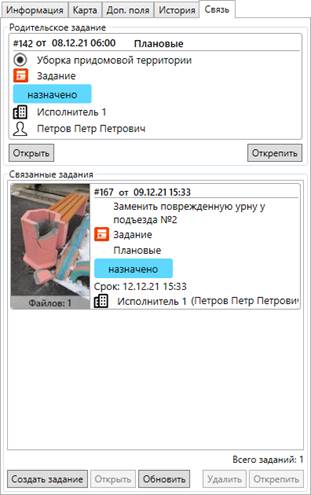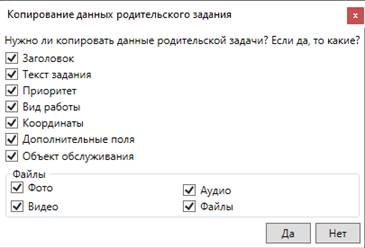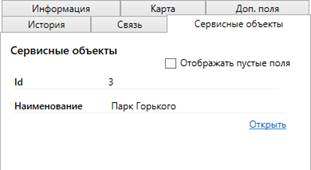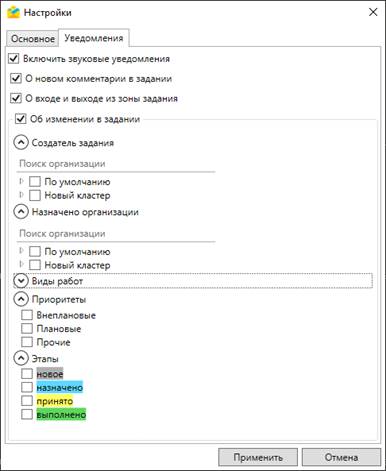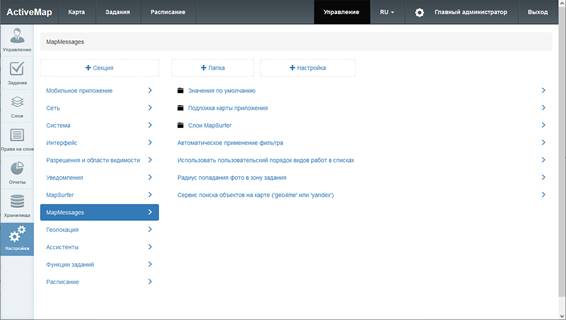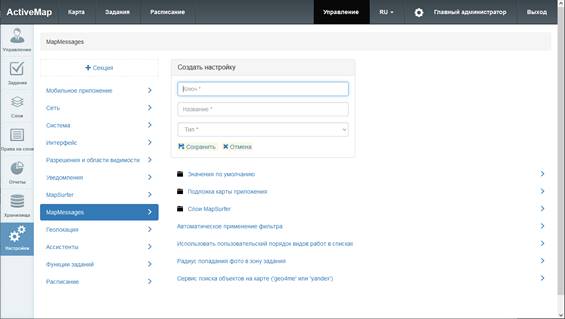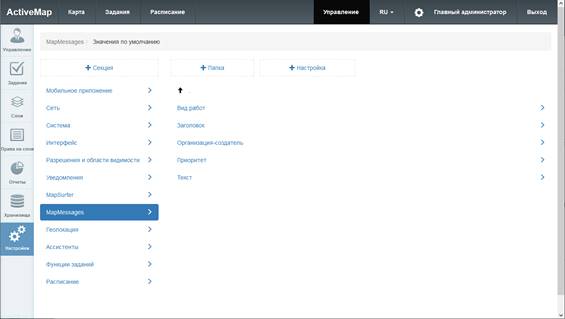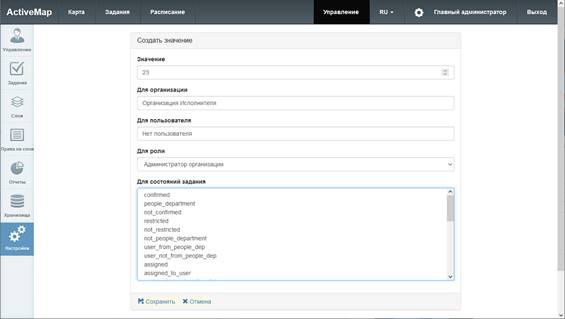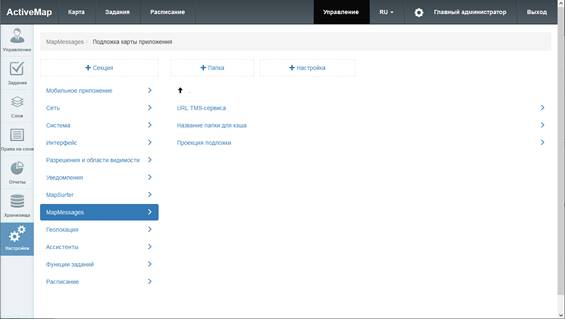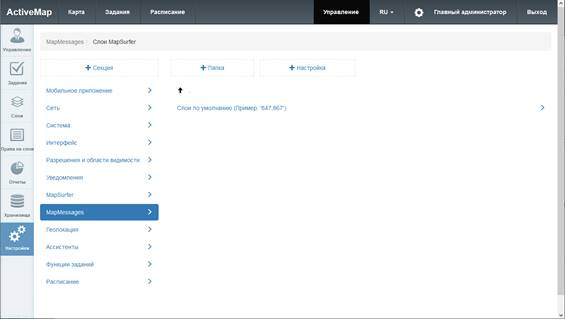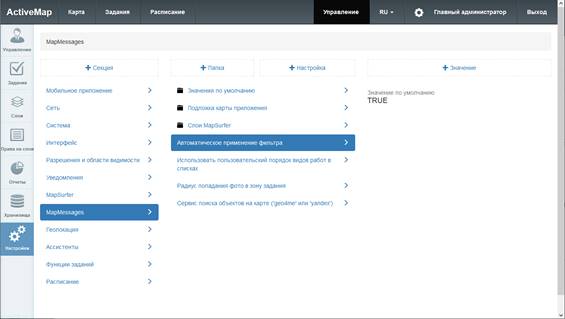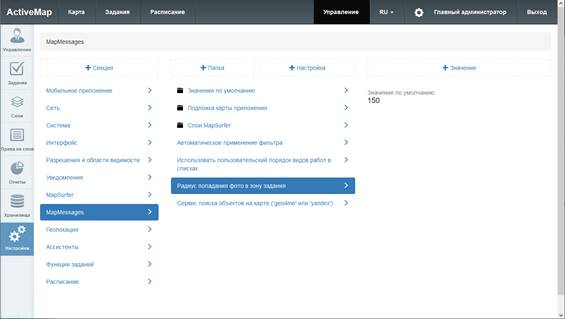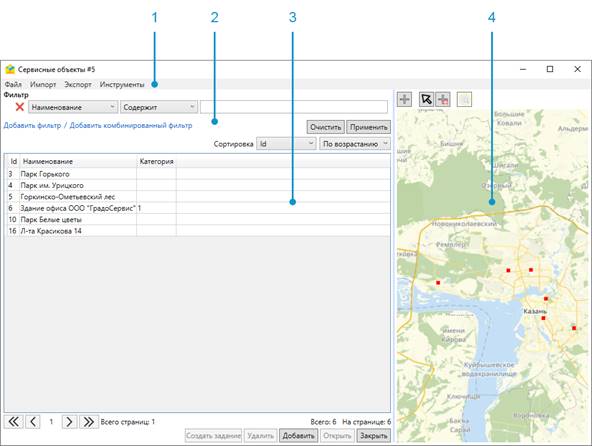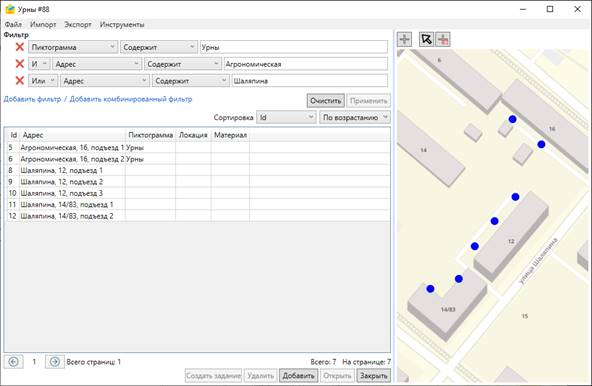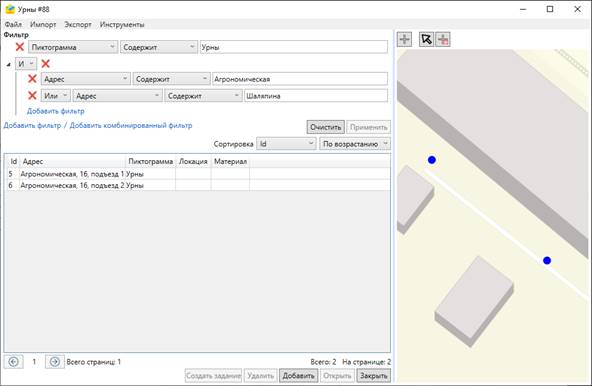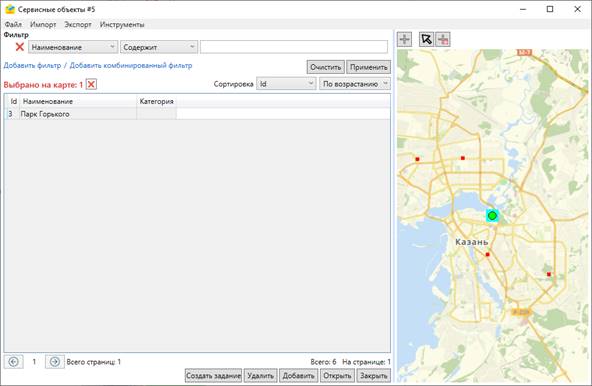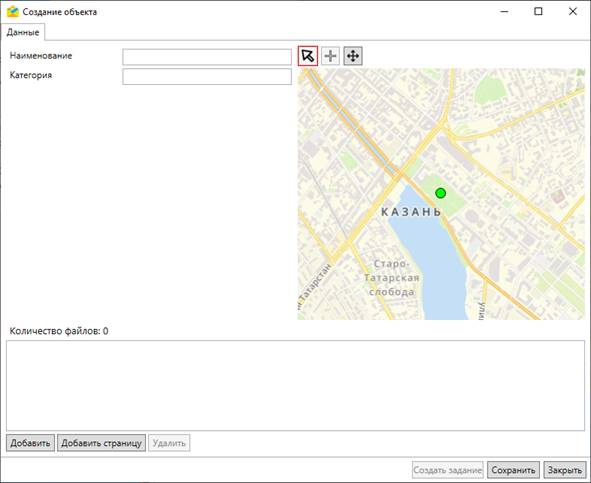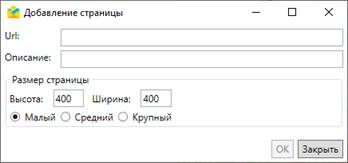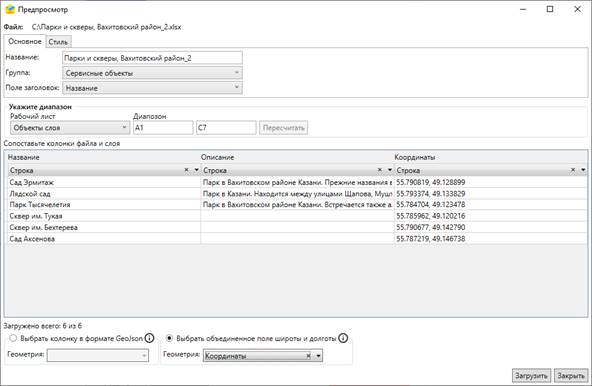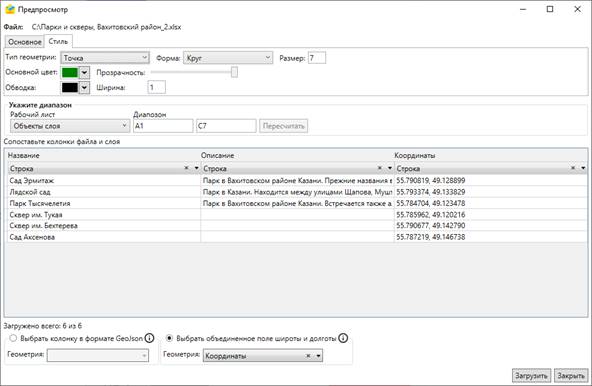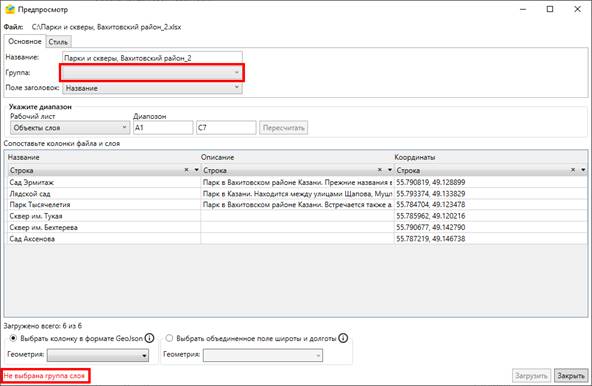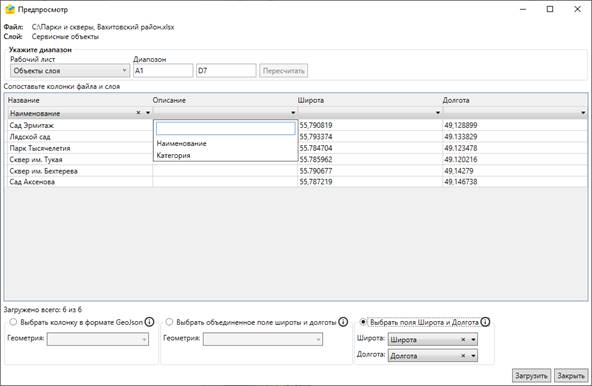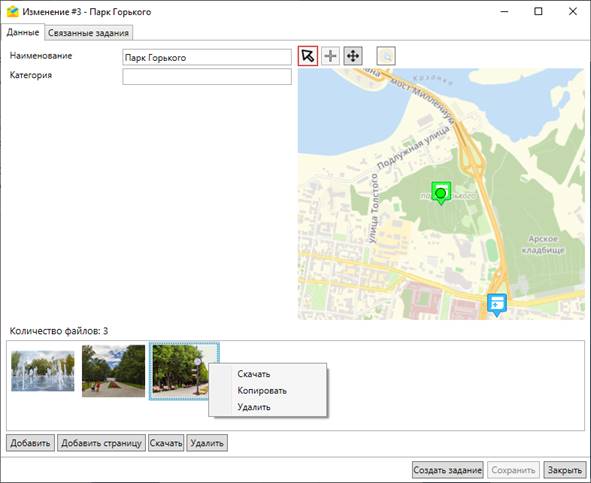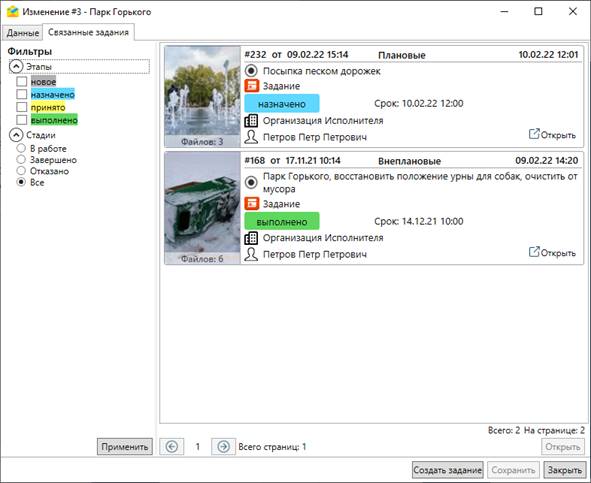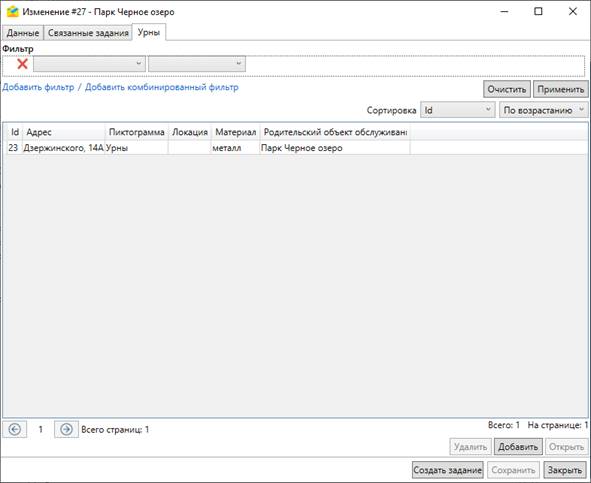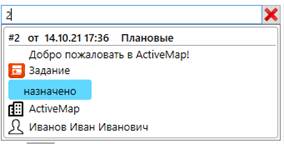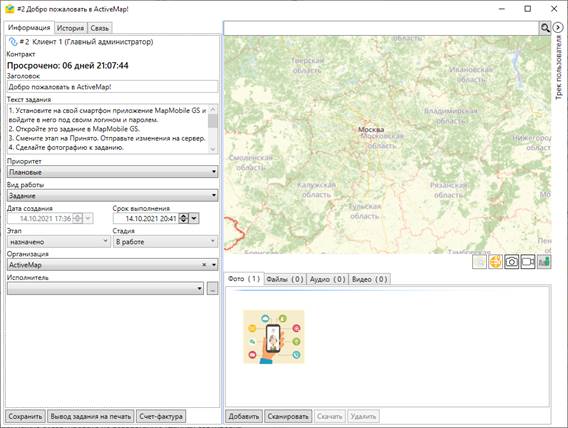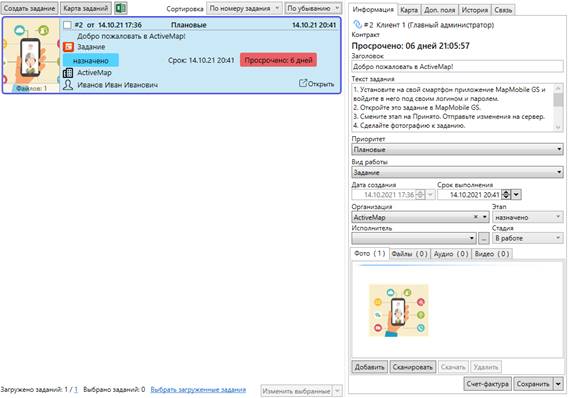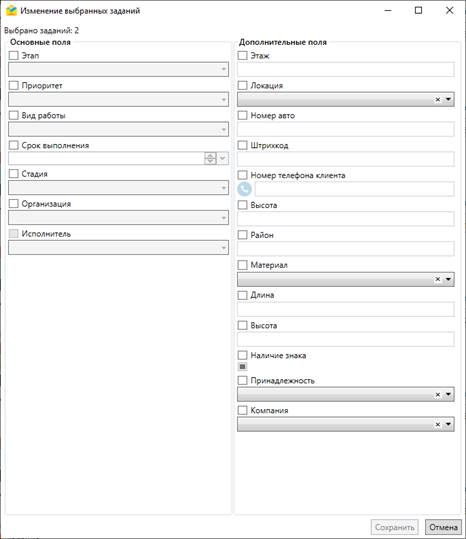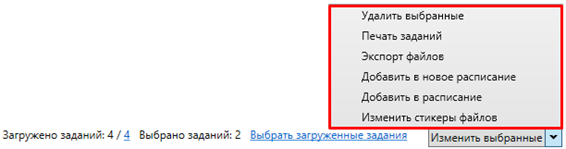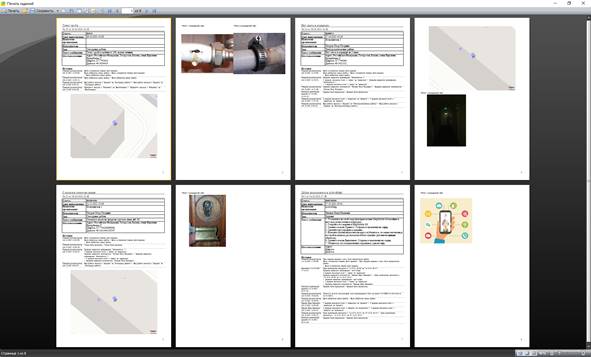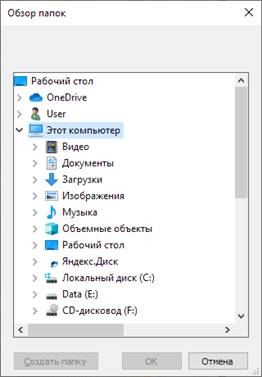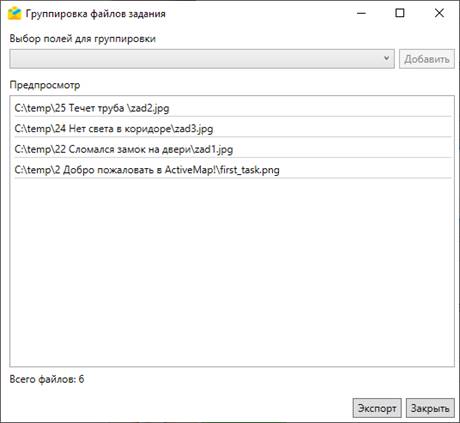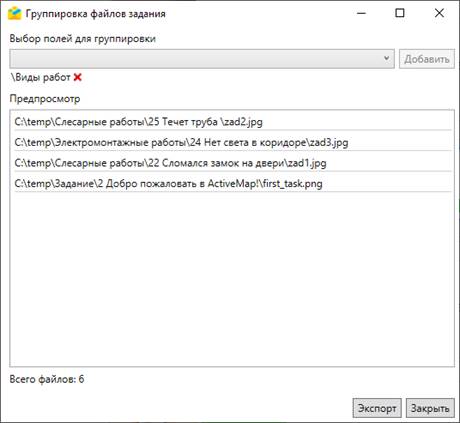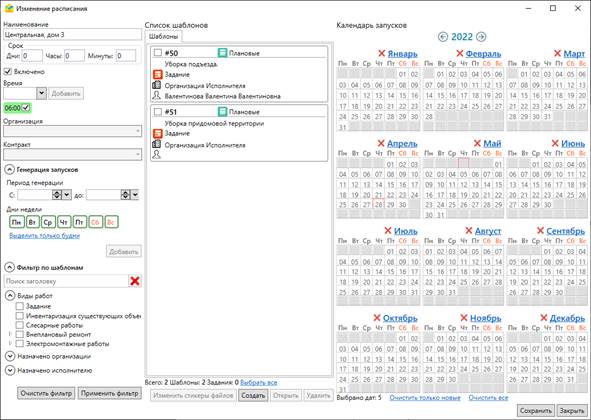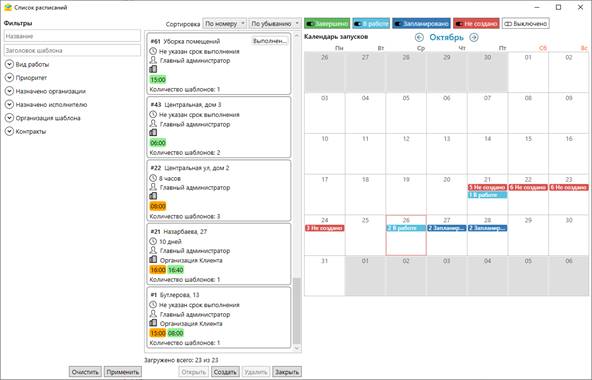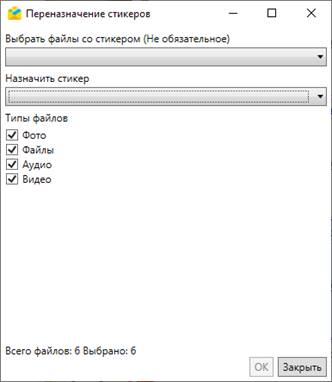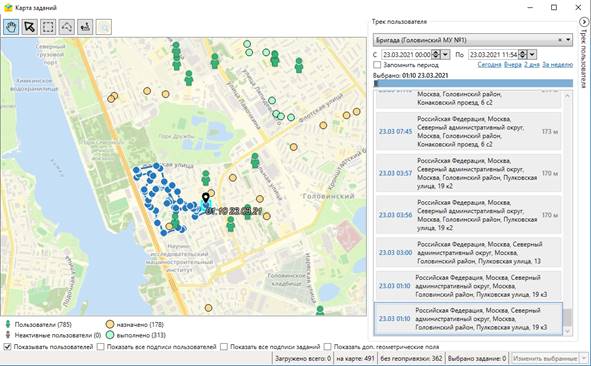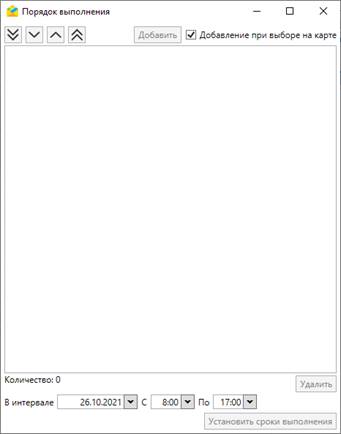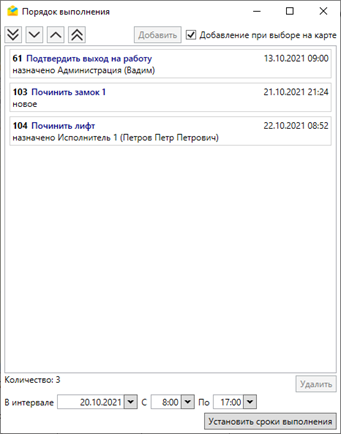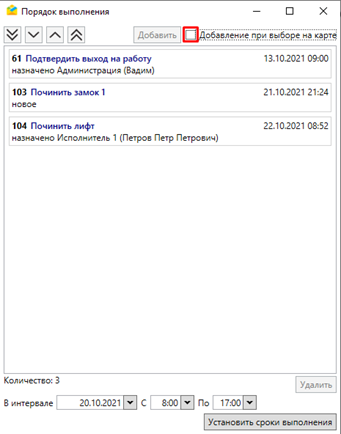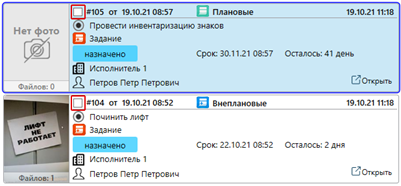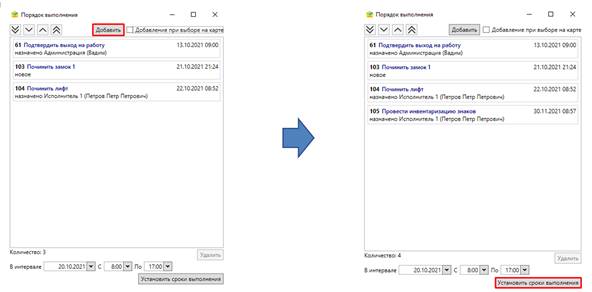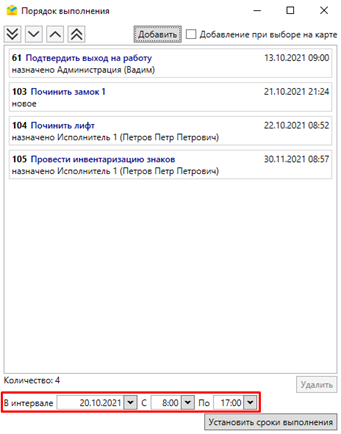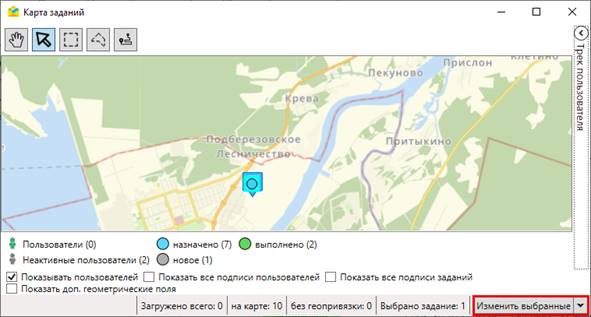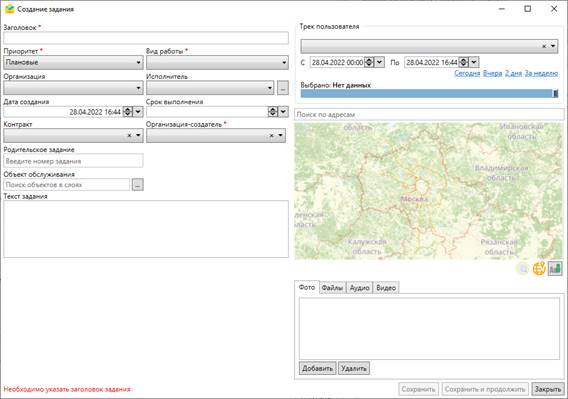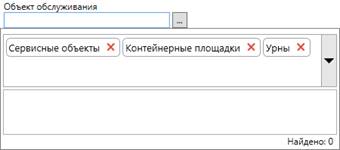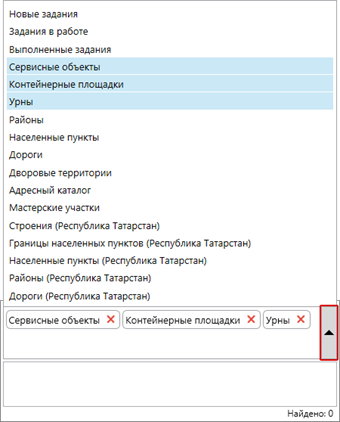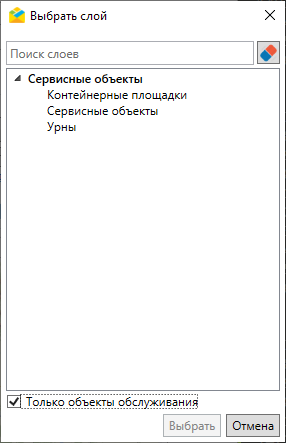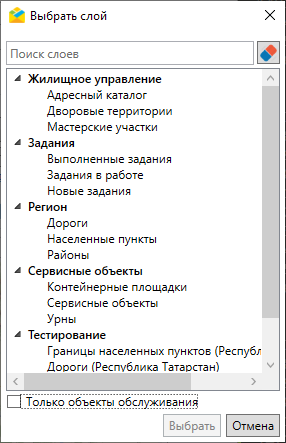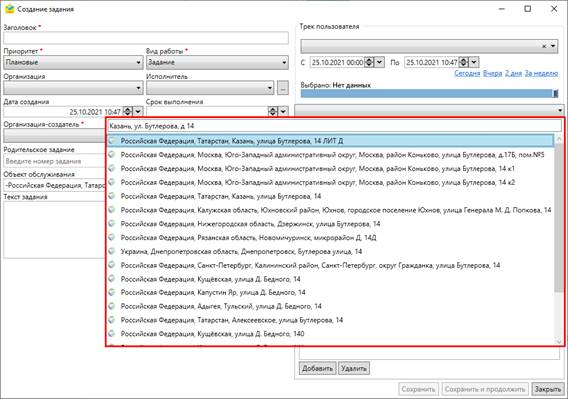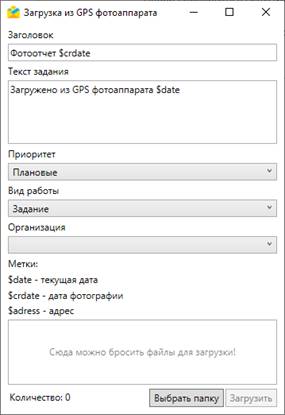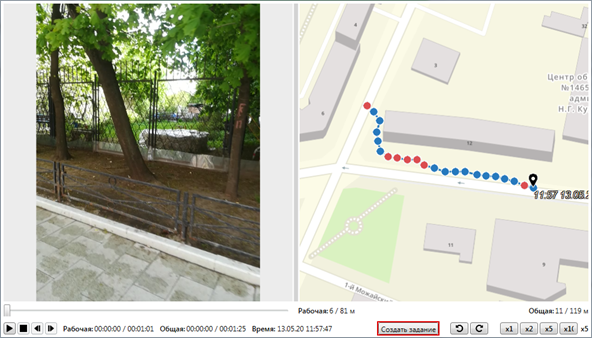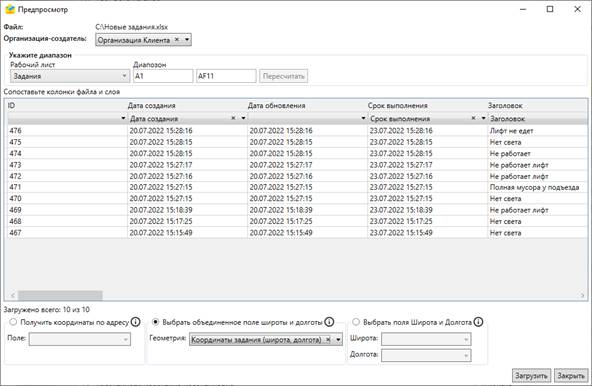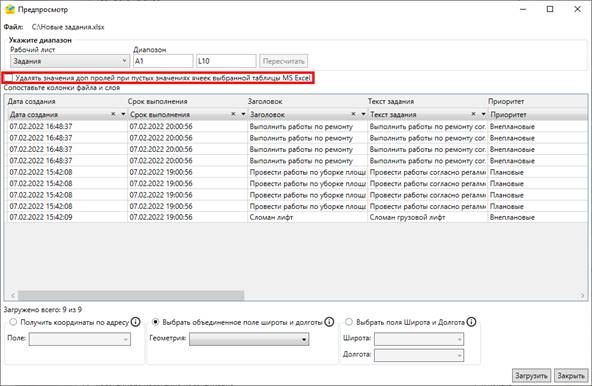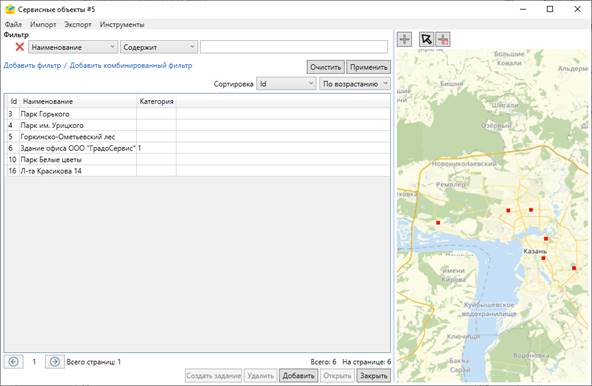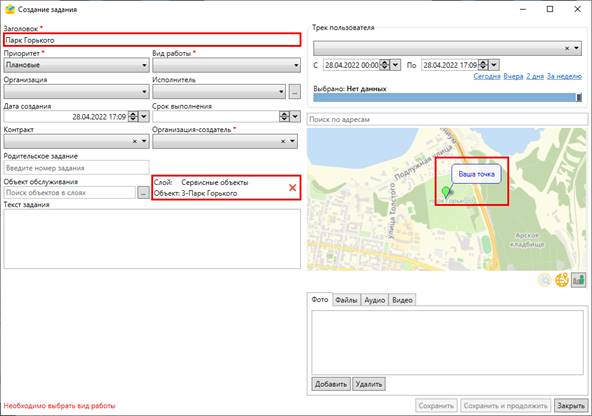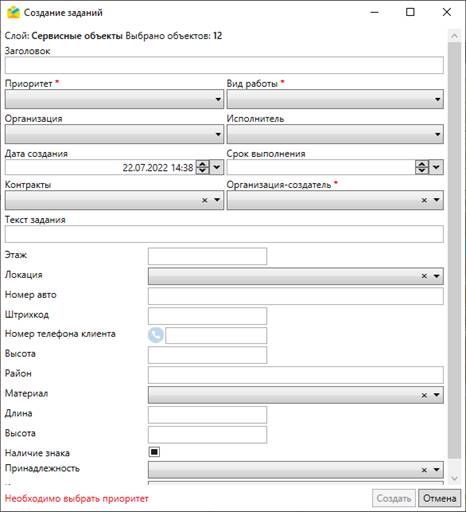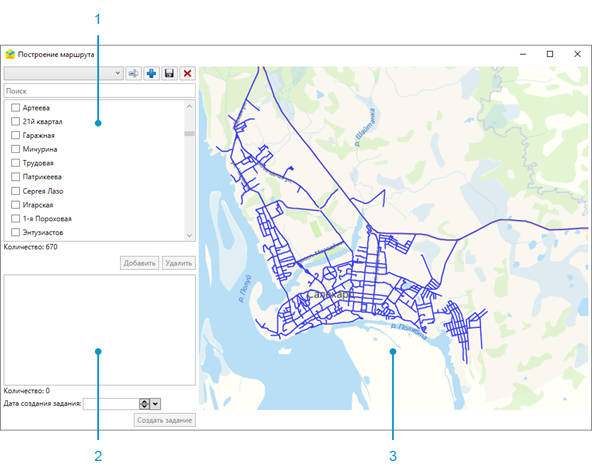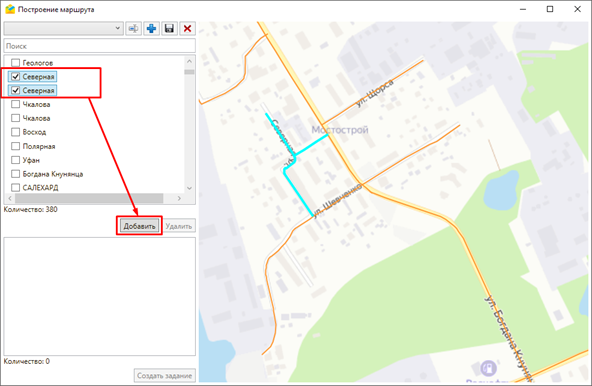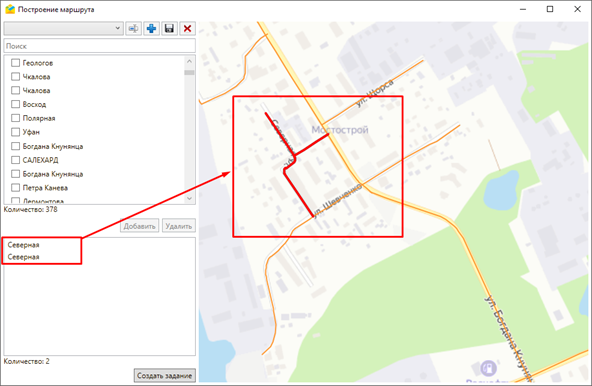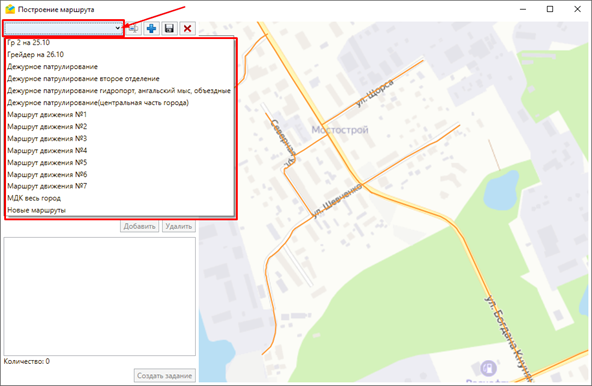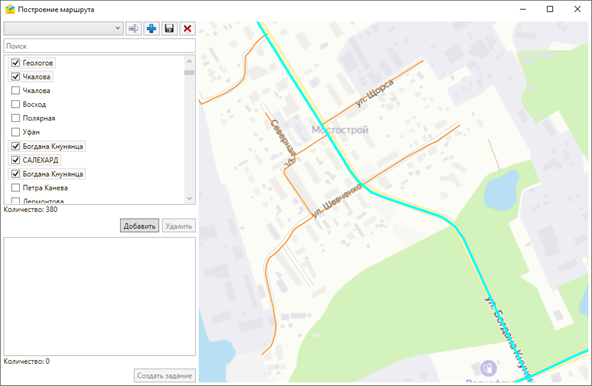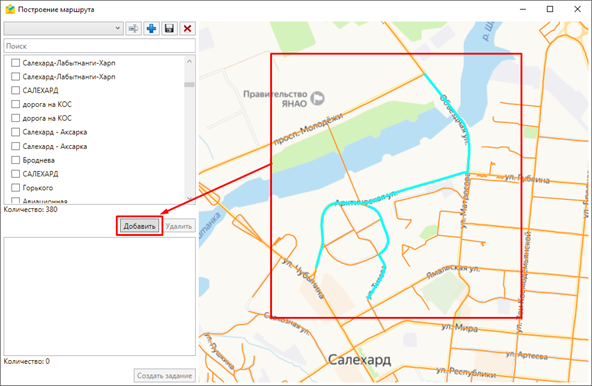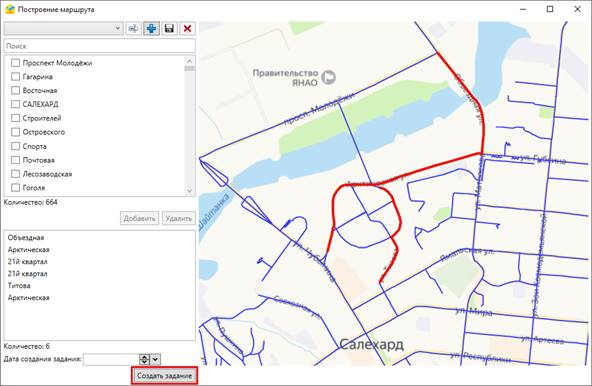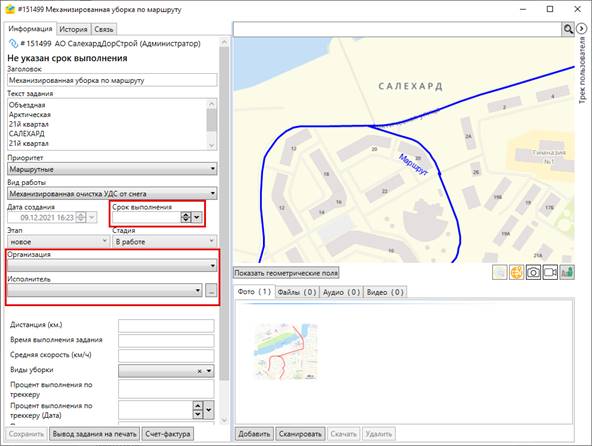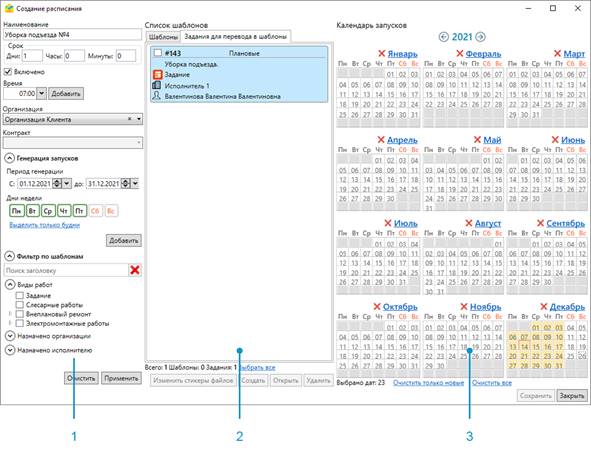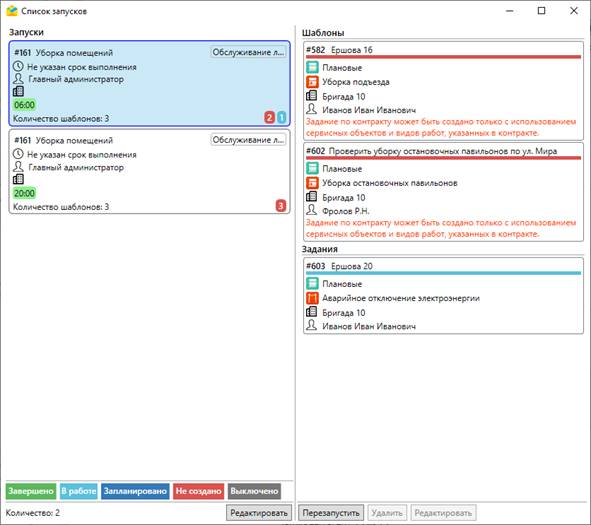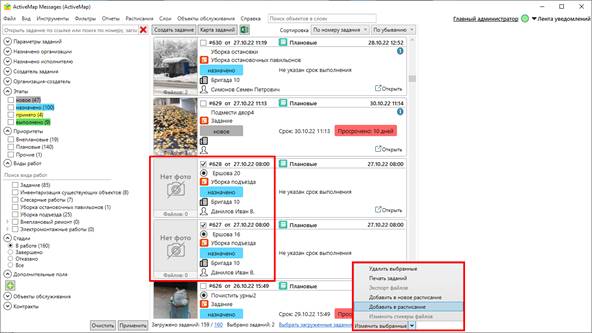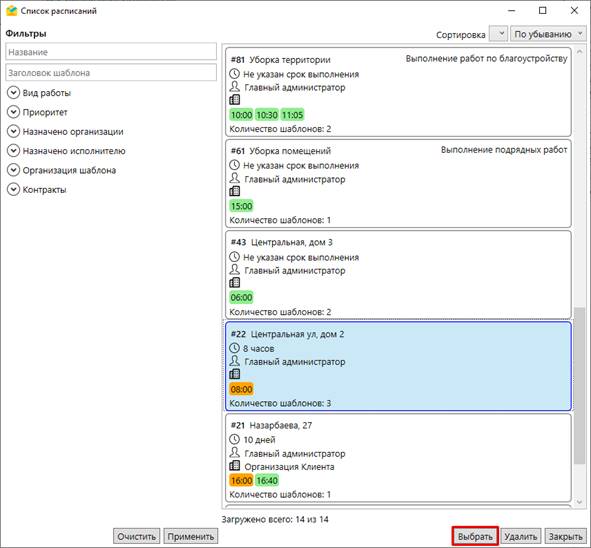ООО «ГрадоСервис»
ПРОГРАММНОЕ ОБЕСПЕЧЕНИЕ
«ActiveMap Messages»
Версия 3.30.2
Руководство пользователя
2022
1.2 Требования к программным и аппаратным средствам
2.3 Пользовательский интерфейс Программы
2.3.4 Область поиска и фильтра заданий
2.3.6 Панель информации по заданию..
2.3.6.6 Вкладка «Сервисные объекты»
2.4.2.2 Подложка карты приложения.
2.4.2.4 Автоматическое применение фильтра
2.4.2.5 Радиус попадания фото в зону задания
2.5 Работа с объектами обслуживания
2.5.1 Фильтры в окне слоя объектов обслуживания
2.5.2 Создание новых объектов обслуживания
2.5.2.1 Единичное создание новых объектов обслуживания
2.5.2.2 Массовое создание новых объектов обслуживания
2.5.3 Редактирование объектов обслуживания
2.5.4 Удаление объектов обслуживания
2.6 Просмотр и редактирование информации по заданию
2.7 Операции над выбранными заданиями
2.8.1 Создание задания в главном окне Программы
2.8.2 Создание заданий с помощью загрузки фотографий с геопривязкой
2.8.3 Создание заданий с помощью таймлапс, снятого в приложении «ActiveMap Mobile»
2.8.4 Массовое создание и обновление заданий с помощью excel-таблицы
2.8.4.1 Создание заданий с помощью excel-таблицы
2.8.4.2 Обновление заданий с помощью excel-таблицы
2.8.5 Cоздание заданий в окне объектов обслуживания
2.8.6 Создание заданий с маршрутом..
2.9 Создание и редактирование расписаний
2.9.1 Добавление заданий в новое расписание
2.9.2 Работа с существующими расписаниями
3 Возможные проблемы и пути их решения
3.2 Проблемы при обновлении программы
3.3 Не открывается фото из задания в приложении
3.4 Не создаются задания по расписанию
3.5 Не импортируется слой объектов обслуживания или задания из MS Excel
1 Общие сведения
1.1 Описание приложения
«ActiveMap Messages» является частью многокомпонентной системы «ActiveMap», предназначенной для удаленного управления сотрудниками.
«ActiveMap» – это онлайн-система организации взаимодействия работы выездных сотрудников и диспетчера (координатора заданий). Система «ActiveMap» реализует управление заданиями и непрерывное информирование о стадии выполнения работ.
Возможности «ActiveMap»:
l Гибкая настройка под потребности компании.
«ActiveMap» можно адаптировать под любой бизнес-процесс. Для каждой организации можно настроить список видов работ, этапы и сроки выполнения заданий.
l Добавление заданий и контроль их выполнения.
Система позволяет добавлять плановые и оперативные задания, в том числе, по расписанию по заданному шаблону.
l Инвентаризация объектов на местности.
«ActiveMap» помогает проводить инвентаризацию объектов: обновление информации по состоянию существующих объектов, выявление несуществующих и создание новых объектов.
l Контроль выездных сотрудников.
Система помогает осуществлять контроль сотрудников, который предполагает отслеживание местонахождения выездных сотрудников в реальном времени, просмотр истории их перемещения и фиксацию выполнения заявок.
l Удобное и быстрое взаимодействие между сотрудниками и координаторами работ.
«ActiveMap» ускоряет процесс обмена результатами между выездным сотрудником и координатором работ. Координатор также может оперативно обновлять информацию по заданию, которая сразу отобразится у выездного сотрудника. Координатор может оперативно вернуть задание на выполнение по результатам работы выездного сотрудника.
l Использование материалов фото и видеофиксации, данных GLONASS/GPS.
Система позволяет фиксировать факт выполнения работы на местности при помощи фотографий, видеозаписей, данных о местонахождении. Это дает возможность избежать выездного контроля выполненных заявок.
l Настройка прав пользователей системы.
Система дает возможность настраивать права пользователей – каждому пользователю присваивается определенная роль. Роль пользователя системы влияет на доступ к списку заданий, возможностям редактирования и управления этими заданиями. Предусмотрены роли от простых пользователей до администратора всей системы.
l Отображение объектов обслуживания на карте.
«ActiveMap» позволяет создавать задания на основе объектов обслуживания с автоматическим заполнением координат и полей задания.
l Электронные документы.
В системе можно создавать отчеты по работе с заданиями и активности пользователей по форме документа организации, реализовывать выписку счетов при работе выездных сотрудников.
Подробнее о возможностях всестороннего использования системы «ActiveMap» можно узнать на сайте компании ООО «ГрадоСервис» https://gradoservice.ru/products/activemap.
Программное обеспечение «ActiveMap Messages» (далее — Программа) представляет собой настольное приложение, реализующее клиентскую часть модуля управления заданиями программного комплекса «ActiveMap».
Программа предназначена для решения следующих задач:
l постановка заданий для сотрудников ответственных организаций (с возможностью добавления медиафайлов и выполнения географической привязки),
l управление заданиями и контроль за их выполнением,
l формирование аналитических и статистических отчетов по заданиям.
1.2 Требования к программным и аппаратным средствам
Для устойчивого функционирования Программы рабочее место должно иметь характеристики не ниже следующих:
l процессор – Intel Core 2 Duo (или AMD Athlon 64) и выше,
l оперативная память – 2ГБ,
l операционная система – Microsoft Windows 7 и выше,
l Microsoft .NET Framework 4.6.1.
1.3 Установка Программы
Для установки программы на компьютер пользователя необходимо:
1. На геопортале в режиме «Карта» на верхней панели страницы нажать кнопку «С чего начать?».
2. Из перечня предложенных модулей выбрать «ActiveMap Messages».
3. Нажать «Скачать». Будет загружен файл setupMapMessagesGS.exe.
4. Запустить файл setupMapMessagesGS.exe, вызывающий мастер установки «ActiveMap Messages» (Рис. 1.1).
5. Для перехода к окну с текстом лицензионного соглашения необходимо нажать «Далее». После прочтения текста соглашения следует нажать «Принимаю» для продолжения установки или «Отмена» для прекращения установки Программы.
Рис. 1.1 Запуск мастера установки «ActiveMap Messages»
6. После нажатия кнопки «Принимаю» необходимо перейти к окну выбора папки для установки «ActiveMap Messages» (Рис. 1.2). Мастер установки по умолчанию предложит поместить программный файл в папку «C:/Users/User_name/Documents/ООО Градосервис/ActiveMap Messages». Можно выбрать другую папку, нажав «Обзор…».
Рис. 1.2 Окно выбора папки для установки Программы
7. После выбора папки необходимо нажать «Установить».
2 Работа в Программе
2.1 Запуск Программы
После завершения установки появится окно с предложением запустить Программу (Рис. 2.1). Следует нажать «Да», чтобы запустить Программу.
Рис. 2.1 Запуск Программы сразу после установки
При нажатии на кнопку «Нет» для запуска Программы необходимо щелкнуть по ярлыку «ActiveMap Messages», автоматически созданному на рабочем столе после установки (Рис. 2.2).
Рис. 2.2 Ярлык Программы на рабочем столе
Откроется окно авторизации в Программе (Рис. 2.3). В строке «Параметры входа» будет прописан сервер клиента. Необходимо указать имя пользователя и пароль. Также есть возможность сохранить указанное имя пользователя и пароль, для этого нужно поставить галочку напротив строки «Сохранить пароль». Пароли хранятся в зашифрованном виде.
Рис. 2.3 Окно авторизации в Программе
При первом запуске Программы и при наличии обновлений при последующих запусках после нажатия «Продолжить» появится окно с предложением установить файлы обновления (Рис. 2.4).
Рис. 2.4 Окно установки обновлений
После загрузки обновлений откроется пользовательский интерфейс Программы с функциональным набором, соответствующим правам доступа пользователя.
Настройки доступа к данным устанавливаются администратором индивидуально для каждого пользователя в зависимости от его роли. Роли отличаются друг от друга набором действий, которые они могут совершить в системе. Роли назначаются администраторами при создании аккаунтов пользователей. Выделяют следующие типы ролей:
l «Администратор» создает пользователей с любой ролью, справочники для заданий (виды работ, этапы, приоритеты, дополнительные поля, стикеры), распределяет права доступа к слоям и отчетам.
l «Администратор кластера» создает организации в своем кластере, пользователей с ролями «Администратор кластера», «Администратор организации», «Инспектор кластера», «Инспектор организации» и «Пользователь организации». Выдает пользователям возможность просматривать и управлять заданиями других организаций своего кластера. Выдает права доступа пользователям своего кластера к слоям и отчетам.
l «Администратор организаций» создает пользователей с ролями «Администратор организации», «Инспектор кластера», «Инспектор организации» и «Пользователь организации», выдает права доступа к слоям и отчетам пользователям своей организации. При необходимости корректирует задания, возвращает задания на доработку.
l «Инспектор кластера» проверяет, назначает и завершает задания внутри своего кластера.
l «Инспектор организации» проверяет, назначает и завершает задания внутри своего ведомства.
l «Главный инспектор» проверяет, назначает и завершает все задания.
l «Пользователь организации» исполняет или создает задания.
l «Клиент» создает задания, но не видит задания, созданные другими пользователями его организации.
2.2 Настройка подключения
Если доступ в интернет осуществляется через прокси-сервер, в окне авторизации (Рис. 2.3) необходимо нажать на «Настройки подключения», после чего появится окно «Настройки соединения» с настройками прокси-сервера (Рис. 2.5).
Рис. 2.5 Настройки прокси-сервера
В данном окне можно указать используемые в сети параметры прокси и нажать «Ok» для сохранения настроек.
2.3 Пользовательский интерфейс Программы
Интерфейс Программы включает в себя следующие элементы (Рис. 2.6):
1. Строка меню – предоставляет доступ ко всем возможностям Программы в виде стандартного иерархического меню.
2. Профиль пользователя – позволяет вносить и изменять информацию о текущем пользователе.
3. Лента уведомлений – отображает уведомления о различных событиях: выходе исполнителя из зоны действия задания, просрочке заданий и других.
4. Область поиска и фильтра заданий – предоставляет возможность отфильтровать перечень заданий под индивидуальные потребности.
5. Область списка заданий – содержит список всех загруженных в систему заданий с учетом примененного фильтра.
6. Панель информации по заданию – отвечает за просмотр подробной информации по заданию и ее редактирование.
Рис. 2.6 Элементы главного окна Программы
2.3.1 Меню Программы
В верхней части окна Программы расположена строка меню, которая содержит следующие разделы (Рис. 2.7):
Рис. 2.7 Меню программы
l «Файл»,
l «Вид»,
l «Инструменты»,
l «Фильтры»,
l «Отчёты»,
l «Расписания»,
l «Слои»,
l «Объекты обслуживания»,
l «Справка».
Помимо стандартных разделов в строке меню может присутствовать раздел «Плагины».
Раздел меню «Файл» содержит следующие вкладки (Рис. 2.8):
Рис. 2.8 Раздел меню «Файл»
l «Обновить справочники» – моментальное обновление служебных данных, используемых в заданиях (видов работ, этапов, приоритетов, списков слоев и прав на них) путём синхронизации с сервером;
l «Очистить кэш слоев» – удаление сохраненных на ПК пользователя данных слоев или файлов слоев;
l «Очистить кэш заданий» – удаление сохраненных на ПК пользователя данных и файлов заданий;
l «Выход» – завершение работы в Программе.
Раздел меню «Вид» содержит следующие вкладки (Рис. 2.9):
Рис. 2.9 Раздел меню «Вид»
l «Карта заданий» – просмотр заданий на карте в отдельном окне в соответствии с указанной в задании географической привязкой (Рис. 2.10);
Рис. 2.10 Окно «Карта заданий»
Работа в окне карты заданий подробно описана в разделе Карта заданий.
l «Выбрать загруженные задания» – выбор всех заданий, которые отображаются в области списка заданий;
l «Режим работы с шаблонами заданий» – просмотр и редактирование шаблонов заданий, которые создаются по расписанию;
l «Использовать классический вид главного окна» – переключение между новым интерфейсом списка заданий и старым (подробнее в разделе Область списка заданий).
Раздел меню «Инструменты» содержит следующие вкладки (Рис. 2.11):
Рис. 2.11 Раздел меню «Инструменты»
l «Загрузка из GPS фотоаппарата…» – загрузка заданий и фотографий с географической привязкой (Рис. 2.12). Более подробно процесс добавления заданий указанным способом описан в разделе Создание заданий с помощью загрузки фотографий с геопривязкой.
Рис. 2.12 Загрузка из GPS фотоаппарата
l «Импорт» – массовая загрузка заданий в систему из MS Excel. Раздел содержит вкладки второго уровня: «Импортировать задания из MS Excel», «Импортировать шаблонные задания из MS Excel», «Обновить задания из MS Excel» и «Сохранить шаблон с примерами» (Рис. 2.13).
Рис. 2.13 Импорт данных
Для загрузки заданий или шаблонов заданий из MS Excel можно скачать шаблон с примерами, подготовить файл для импорта по шаблону и загрузить готовый файл в программу. Для обновления заданий из MS Excel необходимо выгрузить нужные задания, внести изменения и загрузить готовый файл при помощи инструмента «Обновить задания из MS Excel». Более подробно процесс импорта заданий описан в разделе Массовое создание и обновление заданий с помощью excel-таблицы.
|
Примечание: |
|
Если в таблице был применен фильтр, то Система предложит загрузить задачи, используя данный фильтр. |
Во всех стандартных окнах выбора или сохранения файла запоминается путь, чтобы открыть ту же папку при повторном обращении.
l «Экспорт» – выгрузка данных в файл MS Excel (Рис. 2.14).
Рис. 2.14 Экспорт данных
Данные выгружаются с учетом фильтра, примененного к заданиям. Процесс экспорта описан подробнее в разделе Область списка заданий.
l «Настройки» – управление настройками «ActiveMap Messages». Раздел содержит вкладки второго уровня (Рис. 2.15):
Рис. 2.15 Вкладка «Настройки»
l «Настройки программы…» – открывает окно основных настроек программы, включая настройки заданий, геоданных, параметров сжатия изображений, кэша заданий, уведомлений, а также языковые настройки (подробнее в разделе Внутренние настройки). Параметры, измененные в окне настроек программы, используются по умолчанию при последующем ее открытии (Рис. 2.16).
Рис. 2.16 Окно «Настройки»
l «Управление логами…» – открывает окно просмотра и управления логами (Рис. 2.17). В окне можно задать уровень логирования и просмотреть содержимое лог-файлов.
Рис. 2.17 Окно «Просмотр и управление логами»
l «Настройки подключения…» – открывает окно с настройками подключения, включая параметры входа (адрес сервера, имя пользователя и пароль) и настройки прокси-сервера (Рис. 2.18).
Рис. 2.18 Окно «Настройки подключения»
Пароли в конфигурационном файле хранятся в зашифрованном виде. Окно настроек прокси-сервера было описано ранее в разделе Настройка подключения.
Раздел меню «Фильтры» содержит следующие вкладки (Рис. 2.19):
Рис. 2.19 Раздел меню «Фильтры»
l «Фильтр заданий» – список сохраненных фильтров. Для применения одного из фильтров достаточно выбрать его в списке.
l «Сохранить фильтр» – сохранение текущей конфигурации области фильтра заданий. Работа с областью фильтра заданий подробно описана в разделе Область поиска и фильтра заданий. Для сохранения фильтра необходимо ввести его наименование и нажать «Сохранить» (Рис. 2.20).
Рис. 2.20 Окно «Менеджер фильтров»
l «Восстановить фильтр по умолчанию» – возврат к значениям фильтра по умолчанию. Эта вкладка активна, если установлен фильтр по умолчанию. Фильтр по умолчанию назначается в окне менеджера фильтров.
l «Отменить установку фильтра при запуске приложения» – отключение фильтра по умолчанию при запуске приложения. Эта вкладка активна, если установлен фильтр по умолчанию. Фильтр по умолчанию назначается в окне менеджера фильтров.
l «Открыть менеджер фильтров» – открытие окна «Менеджер фильтров» (Рис. 2.21). Здесь можно установить фильтр по умолчанию, переименовать, изменить и удалить имеющиеся фильтры. Если установлен фильтр по умолчанию, он выделяется в списке жирным шрифтом.
Рис. 2.21 Окно «Менеджер фильтров»
Раздел меню «Отчёты» (Рис. 2.22) открывает окно с перечнем отчетов, в котором производится выбор временного интервала для формирования отчёта и формата выгружаемого файла (*.pdf, *.doc, *.xls, *.rtf). Некоторые отчеты требуют ввода значений дополнительных параметров.
Рис. 2.22 Вкладка «Отчёты»
Для начала формирования отчёта после выбора временного интервала и формата выгружаемого файла следует нажать «Создать отчет (pdf/doc/xls/rtf)». В блоке «Готовые отчеты» отображается процесс формирования отчета. Когда отчет готов, файл будет доступен для просмотра. В зависимости от выбранного формата файл отчёта можно открыть в соответствующем ему приложении по умолчанию (например,*.doc – в Microsoft Word) и сохранить на компьютере пользователя.
Раздел меню «Расписания» содержит следующие вкладки (Рис. 2.23):
Рис. 2.23 Раздел меню «Расписание»
l «Управление расписаниями» – открывает окно «Список расписаний» для создания, поиска, редактирования и удаления расписаний, позволяющих создавать задания на основе шаблонов в определенный момент времени с необходимой периодичностью (Рис. 2.24).
Рис. 2.24 Окно «Список расписаний»
Управление расписаниями подробно описано в разделе Работа с существующими расписаниями.
l «Добавить в новое расписание» – открывает окно «Создание расписания» для добавления выбранных в списке заданий в новое расписание (Рис. 2.25).
Рис. 2.25 Окно «Создание расписания»
Процесс добавления заданий в расписание описан в разделе Добавление заданий в новое расписание.
Раздел меню «Слои» открывает окно включения различных групп слоев и выбора подложки (базовой карты): OpenStreetMap, Яндекс Карты, Google Map, Яндекс спутник, Стандартная карта. (Рис. 2.26). После проставления галочек в окне «Слои» объекты выбранного слоя отобразятся в окне «Карта заданий», во вкладке «Карта» панели информации по заданию, а также в табличном представлении других слоев.
Рис. 2.26 Окно «Слои»
Раздел меню «Объекты обслуживания» содержит вкладки с названиями слоев объектов обслуживания и вкладку импорта новой таблицы с объектами обслуживания из MS Excel (Рис. 2.27).
Рис. 2.27 Раздел меню «Объекты обслуживания»
При переходе на любую из вкладок с названием слоя объектов обслуживания откроется окно со списком объектов выбранного слоя и картой с отметками их расположения (Рис. 2.28).
Рис. 2.28 Окно «Сервисные объекты»
При переходе на вкладку импорта таблицы из MS Excel выйдет окно открытия файла.
Процесс поиска, добавления, редактирования и удаления объектов обслуживания подробно описан в разделе Работа с объектами обслуживания, создание заданий с привязкой к объектам обслуживания – в разделе Cоздание заданий в окне объектов обслуживания.
Раздел меню «Справка» содержит следующие вкладки (Рис. 2.29):
Рис. 2.29 Раздел меню «Справка»
l «Справка по работе с программой…» – просмотр полного интерактивного руководства пользователя;
l «Написать разработчикам…» – вызов окна с формой отправки сообщения разработчикам о возникшей проблеме или с отзывом о программе. В полях формы можно указать тему, контактные данные и ввести необходимую информацию в поле для произвольной формы написания сообщения (Рис. 2.30);
Рис. 2.30 Окно «Сообщение разработчикам Программы»
l «О программе…» – просмотр информации об используемой и о предыдущих версиях Программы (Рис. 2.31).
Рис. 2.31 Окно «О программе»
Раздел меню «Плагины» содержит список дополнительных модулей, подключаемых к Программе. Если подобные модули отсутствуют, данный раздел не отображается на панели инструментов.
Справа от разделов меню находится строка поиска объектов в слоях (Рис. 2.7). При установке курсора в поле поиска выйдет список слоев, используемых для поиска (Рис. 2.32). По умолчанию это слои объектов обслуживания.
Рис. 2.32 Расширенное поле поиска объектов в слоях
Для исключения слоя из поиска
достаточно нажать на ![]() рядом
с названием слоя. Для включения в поиск дополнительных слоев необходимо нажать
на стрелку справа от названий выбранных слоев – появится выпадающий список
доступных слоев (Рис. 2.33).
рядом
с названием слоя. Для включения в поиск дополнительных слоев необходимо нажать
на стрелку справа от названий выбранных слоев – появится выпадающий список
доступных слоев (Рис. 2.33).
Рис. 2.33 Полный список слоев, доступных для поиска объектов
В результатах поиска отображается заголовок и подзаголовок объекта (Рис. 2.34).
Рис. 2.34 Результаты поиска объектов
2.3.2 Профиль пользователя
При нажатии на строку с именем пользователя в правой верхней части окна Программы появится окно с информацией о текущем пользователе (Рис. 2.35).
Рис. 2.35 Профиль пользователя
В окне могут отображаться следующие сведения:
l Логин пользователя,
l ФИО,
l Организация,
l Роль,
l Email,
l Телефон.
В левой части окна профиля расположен аватар и метка с дополнительной информацией (например, с моделью смартфона пользователя). Для замены аватара необходимо нажать «Изменить» и загрузить новое изображение с компьютера пользователя. Для удаления текущего изображения без замены на другое следует нажать «Удалить».
При нажатии на строку «Редактировать» откроется окно «Изменение профиля» (Рис. 2.36).
Рис. 2.36 Окно «Изменение профиля»
Здесь можно поменять ФИО, тип пользователя, его пароль и, при наличии соответствующих прав, email, телефон и метки пользователя.
2.3.3 Лента уведомлений
При нажатии на строку «Лента уведомлений» в правом верхнем углу окна Программы раскроется окно, в котором отобразится перечень уведомлений о различных событиях: выходе исполнителя из зоны действия задания, просрочке заданий и т.п. (Рис. 2.37). Справа от строки «Лента уведомлений» отображается количество новых уведомлений. Непросмотренные уведомления маркируются одной серой галочкой, просмотренные – двумя зелеными.
Рис. 2.37 Лента уведомлений
Если событий нет, окно остается пустым. Для прекращения получения уведомлений следует нажать на знак паузы, для возобновления – на знак воспроизведения. Для удаления полученных уведомлений следует нажать «Очистить» в правом нижнем углу окна.
2.3.4 Область поиска и фильтра заданий
Область поиска и фильтра заданий предназначена для поиска заданий в общем списке с использованием различных параметров поиска (Рис. 2.38).
Рис. 2.38 Панель «Поиск заданий»
В верхней части расположено поле
контекстного поиска заданий по номеру, заголовку, описанию и URL
задания, сгенерированному в свойствах задания. Для поиска задания необходимо в
поле быстрого поиска ввести номер/описание задания или часть номера/описания. В
списке заданий отобразятся задания, удовлетворяющие поисковому запросу (Рис. 2.39). Для удаления
параметров фильтра заданий используется кнопка ![]() или
или
![]() .
.
Рис. 2.39 Отображение заданий, удовлетворяющих условиям в списке
Для расширенного фильтра заданий используются параметры поиска в следующих разделах панели фильтра:
l «Параметры заданий» – поиск по дате создания и обновления, сроку выполнения, по просроченности задания.
l «Назначено организации» – поиск по организации, на которую назначены задания (доступна строка быстрого поиска и выбор нескольких организаций). Организации группируются по кластерам. Помимо выбора организаций из списка путем проставления галочек доступно использование контекстного меню со списком команд, применяемых внутри раздела «Назначено организации»:
· Выбрать только эту строку;
· Выбрать все, кроме этой строки;
· Выбрать все;
· Сбросить все выбранные.
Для открытия контекстного меню необходимо навести курсор на строку с названием организации и щелкнуть правой кнопкой мыши (Рис. 2.40).
Рис. 2.40 Контекстное меню в разделе панели фильтра заданий
l «Назначено исполнителю» – поиск по пользователю, на которого назначены задания (доступна строка быстрого поиска и выбор нескольких пользователей). Для выбора можно использовать контекстное меню, аналогичное описанному выше.
l «Создатель задания» – поиск по пользователю, создавшему задания (доступен выбор нескольких пользователей).
l «Организация-создатель» – поиск по организации, от имени которой созданы задания (доступен выбор выбор нескольких организаций).
l «Этапы» – поиск по выбранному этапу (доступен выбор нескольких этапов), можно использовать контекстное меню для выбора.
l «Приоритеты» – поиск по выбранному приоритету (доступен выбор нескольких приоритетов), можно использовать контекстное меню для выбора.
l «Виды работ» – поиск по видам работ (доступна строка быстрого поиска по видам и выбор нескольких видов работ), можно использовать контекстное меню для выбора.
l «Стадии» – поиск по стадии (доступен выбор одной либо всех имеющихся стадий).
l «Дополнительные поля» – поиск по значению в выбранном дополнительном (настраиваемом) поле (доступен выбор нескольких полей для поиска).
l «Объекты обслуживания» – поиск по указанному объекту из слоя объектов обслуживания, созданного в системе.
l «Контракты» – поиск по контрактам, созданным в системе.
|
Примечание: |
|
Параметры настраиваются под индивидуальные особенности сферы деятельности компании. |
2.3.5 Область списка заданий
В центральной части экрана Программы отображаются все задания, доступные пользователю (Рис. 2.41). Возможность просмотра и редактирования заданий определяется ролью пользователя в Программе. При применении фильтра в списке отображаются задания, удовлетворяющие заданным параметрам.
В новом виде главного окна, используемом по умолчанию (Рис. 2.41), для каждого из заданий в списке отображается:
l фотография (если она прикреплена к заданию);
l иконка с количеством непрочитанных сообщений в задании (в синем круге в правой части списка);
l цветовая индикация строк с этапами выполнения (этап «новое» - серый, этап «назначено» - голубой, этап «выполнено» – зеленый, этап «принято» – желтый цвет).
Рис. 2.41 Список заданий, новый вид (используется по умолчанию)
В классическом виде главного окна карточки заданий в списке окрашены цветами в зависимости от этапов выполнения без отображения фотографий и количества непрочитанных сообщений (Рис. 2.42). Для переключения в классический вид необходимо перейти в раздел меню «Вид» и нажать на «Использовать классический вид главного окна» или установить классический вид заданий в окне настроек программы (подробнее в разделе Настройки Программы).
Рис. 2.42 Список заданий, классический вид
В верхней части области списка заданий расположены кнопки:
l «Создать задание»
![]() –
добавление новых заданий (подробно описано в разделе Добавление новых заданий);
–
добавление новых заданий (подробно описано в разделе Добавление новых заданий);
l «Карта заданий»
![]() –
открытие окна «Карта заданий» (подробно описано в разделе Карта заданий);
–
открытие окна «Карта заданий» (подробно описано в разделе Карта заданий);
l
«Выгрузить в Excel» ![]() –
выгрузка текущего списка заданий с возможностью выбора экспортируемых полей (Рис. 2.43) в документ формата Microsoft Excel
– при выгрузке учитываются параметры фильтра и сортировки заданий (Рис. 2.44).
–
выгрузка текущего списка заданий с возможностью выбора экспортируемых полей (Рис. 2.43) в документ формата Microsoft Excel
– при выгрузке учитываются параметры фильтра и сортировки заданий (Рис. 2.44).
Рис. 2.43 Выбор экспортируемых полей
Рис. 2.44 Выгрузка данных в Microsoft Excel
Для ускорения часто выполняемых
действий по выгрузке можно сохранить набор полей задания, выбранных для
экспорта. Для этого необходимо отметить в списках основные и дополнительные
поля для выгрузки, нажать «Добавить» ![]() ,
ввести наименование набора и нажать «Применить». Выйдет сообщение о добавлении
новой настройки экспорта (Рис.
2.45), в выпадающем списке поля сохраненных конфигураций отобразится
название набора настроек.
,
ввести наименование набора и нажать «Применить». Выйдет сообщение о добавлении
новой настройки экспорта (Рис.
2.45), в выпадающем списке поля сохраненных конфигураций отобразится
название набора настроек.
Рис. 2.45 Сообщение об успешном добавлении новой настройки экспорта
При необходимости сохраненный
набор можно изменить ![]() ,
переименовать
,
переименовать ![]() или
удалить
или
удалить ![]() .
.
l «Сортировка» – упорядочивание общего списка заданий по дате обновления (данная сортировка используется по умолчанию), по номеру задания, по заголовку, по дате создания, по дате обновления и по сроку выполнения (Рис. 2.46) по возрастанию (по умолчанию) и по убыванию (Рис. 2.47).
Рис. 2.46 Выбор типа сортировки заданий
Рис. 2.47 Выбор порядка сортировки заданий
В списке заданий можно выбрать одно или несколько заданий, поставив галочку в поле выбора рядом с номером задания. Также можно выбрать все загруженные задания, нажав на соответствующую строку в нижней части области списка (рядом с ней отображается информация о количестве загруженных и выбранных заданий, Рис. 2.48). По умолчанию загружается 100 заданий, если нужно выбрать больше, следует предварительно прокрутить список вниз.
Рис. 2.48 Выбор загруженных заданий
2.3.6 Панель информации по заданию
Панель «Информация по заданию» включает следующие вкладки (Рис. 2.94):
l «Информация»,
l «Карта»,
l «Доп. поля»,
l «История»,
l «Связь»,
l «Сервисные объекты» (опционально).
2.3.6.1 Вкладка «Информация»
Вкладка «Информация» содержит следующую подробную информацию по заданию (Рис. 2.49):
l Номер задания;
l Номер и название контракта (при наличии);
l Автор задания;
l Время, оставшееся до срока выполнения задания;
l Заголовок задания;
l Описание задания;
l Приоритет;
l Вид работы;
l Дата создания задания;
l Организация и исполнитель задания;
l Этап выполнения;
l Дата создания;
l Срок выполнения;
l Прикрепленные файлы (фотографии, аудиофайлы, видеофайлы, документы).
Рис. 2.49 Панель «Информация по заданию», вкладка «Информация»
Во вкладке «Информация» находится панель управления заданием, которая включает следующие возможности:
l Назначить/изменить организацию на выполнение задания;
l Назначить/изменить исполнителя (сотрудника организации);
l Изменить этап работы;
l Изменить стадию задания (отказано, в работе, завершено);
l Удалить задание (этой возможностью обладают только пользователи с административными правами доступа).
Пользователь, имеющий полные права на редактирование заданий, может менять все указанные выше параметры задания, кроме даты его создания, т.к. она формируется автоматически и не требует редактирования.
Для сохранения измененных параметров необходимо нажать «Сохранить» в правом нижнем углу окна.
В верхнем левом углу вкладки
«Информация», слева от заголовка с номером задания, находится кнопка ![]() ,
позволяющая скопировать ссылку на задание в буфер обмена. Ссылка содержит адрес
сервера и номер задания.
,
позволяющая скопировать ссылку на задание в буфер обмена. Ссылка содержит адрес
сервера и номер задания.
В правом верхнем углу вкладки
«Информация» расположена кнопка «Вывод задания на печать» ![]() ,
предназначенная для формирования отчета с подробной информацией по заданию и
отправки его на печать либо сохранения в любой удобный формат на ПК (Рис. 2.50).
,
предназначенная для формирования отчета с подробной информацией по заданию и
отправки его на печать либо сохранения в любой удобный формат на ПК (Рис. 2.50).
Рис. 2.50 Вывод задания на печать
2.3.6.1.1 Медиафайлы
В нижней части вкладки «Информация» (Рис. 2.49) располагается поле с прикреплёнными файлами. Оно содержит вкладки:
l «Фото»,
l «Файлы»,
l «Аудио»,
l «Видео».
Во вкладках находится перечень прикрепленных к задаче файлов. Файлы распределены по вкладкам в соответствии с форматом. При однократном нажатии правой кнопки мыши на область вкладки вне файла появится контекстное меню, позволяющее отсортировать (Рис. 2.51) и сгруппировать файлы (Рис. 2.52), прикрепленные к заданию, а также скопировать и вставить в задание новые файлы. Параметры группировки и сортировки файлов выбранного задания сохраняются и при последующих переходах в данную вкладку.
Рис. 2.51 Контекстное меню сортировки файлов
Рис. 2.52 Контекстное меню группировки файлов
Для открытия файла необходимо кликнуть два раза левой кнопкой мыши.
Внизу располагаются кнопки «Добавить», «Сканировать», «Скачать» и «Удалить».
При нажатии кнопки «Добавить» появится окно для выбора файла, находящегося на персональном компьютере. После выбора необходимого файла и нажатия на кнопку «Открыть» файл будет загружен в Программу и прикреплен к заданию.
При нажатии кнопки «Сканировать» (данная кнопка есть только во вкладке «Фото») откроется окно для выбора сканирующего устройства. После выбора и установки параметров сканирования изображение будет загружено в Программу и прикреплено к редактируемому заданию.
Кнопка «Скачать» используется для сохранения файла на персональный компьютер. Кнопка становится активной только после выбора файла. После нажатия появится окно для выбора директории сохранения изображения.
Кнопка «Удалить» используется для удаления выбранных файлов из Программы.
При однократном нажатии правой кнопки мыши на файл появится контекстное меню с предложением сохранить, копировать, удалить, получить информацию о файле или переместить файл в группу (Рис. 2.53).
Рис. 2.53 Контекстное меню файла
При использовании встроенной камеры мобильного приложения Система фиксирует дату и время снимка, часовой пояс местонахождения мобильного устройства в момент съемки, которые накладываются на фото (Рис. 2.54).
Рис. 2.54 Фотоснимок с отметкой даты и времени
В окне просмотра прикрепленного к заданию изображения может присутствовать следующая информация:
l Индикаторы «Использовано» и «Результат» – позволяют увидеть связь фотоснимка с фотообразцом, по которому он снят (Рис. 2.55).
Рис. 2.55 Информация о фотосвязях
l Статистические данные по использованию фотообразцов в разрезе стикеров (Рис. 2.56).
Рис. 2.56 Статистика по использованию фото-ракурсов
l Знак геолокации при наличии координат у задания. При наведении на него курсора отображается расстояние до точки задания (Рис. 2.57). Цвет знака геолокации соответствует отдаленности фотоснимка от геозоны точки задания (по умолчанию радиус геозоны равен 150 м, это значение можно изменить в настройках «ActiveMap Messages» в «MapSurfer» – подробнее в разделе Внешние настройки).
Рис. 2.57 Фотоснимок с отметкой геолокации
Прикрепленные к заданию видеофайлы могут быть двух типов: обычное видео и timelaps-видео (таймлапс), снятое на камеру телефона из приложения «ActiveMap Mobile». Таймлапс – это видео, созданное из серии фотографий, снятых камерой в течение длительного промежутка времени.
При съемке таймлапс в приложении «ActiveMap Mobile» одновременно записываются географические координаты перемещения устройства, что дает возможность создавать в настольном приложении задачи с прикреплением изображения, полученного из кадров этого видео, и его геопозиции. Съемка таймлапс в приложении «ActiveMap Mobile» становится возможной при включении соответствующих настроек в «MapSurfer» (раздел «Управление» -> «Настройки» -> «Мобильное приложение» -> «Настройки timelaps-видео»).
Обычное видео, прикрепленное к заданию, можно только скачать и посмотреть в видеопроигрывателе, используемом в windows по умолчанию для просмотра файлов такого типа. Для таймлапс возможен просмотр сохраненного видео во внутреннем проигрывателе с одновременным просмотром трека перемещения устройства и его местоположения во время записи текущего кадра (Рис. 2.58).
Рис. 2.58 Просмотр таймлапс одновременно с треком
В окне присутствует информация о фактической длительности, о дате и времени записи видео, а также о возможности управления скоростью проигрывания и создания задания с привязкой к кадру.
Если в процессе съемки запись была поставлена на паузу, то в треке этот отрезок будет выделен красными точками, а длина записи видео и расстояние будут иметь по два значения: рабочее (с учетом паузы) и общее (без учета паузы).
В режиме просмотра видео можно создать задание с привязкой текущего кадра и его координат на видео. Для этого нужно на панели меню нажать кнопку «Создать задание». Откроется форма создания задания с добавлением кадра видео в виде фотографии, точкой задания станет координата этого кадра. Подробнее о создании заданий на основе таймлапс в разделе Создание заданий с помощью таймлапс, снятого в приложении «ActiveMap Mobile».
2.3.6.1.2 Счет-фактура
В правом нижнем углу вкладки «Информация», рядом с кнопкой «Сохранить», расположена кнопка «Счет-фактура», которая предназначена для формирования счет-фактуры непосредственно при выполнении задания у клиента путем формирования перечня необходимых материалов и услуг с указанием их количества (Рис. 2.59). При нажатии на кнопку открывается веб-страница, где можно ввести необходимые материалы и услуги и увидеть их суммарную стоимость. Кнопка «Сохранить» позволяет сохранить в базе данных список и количество выбранных материалов и услуг без формирования файла счета, кнопка «Сформировать счет» – сформировать и прикрепить счет к заданию.
Рис. 2.59 Формирование счет-фактуры
2.3.6.2 Вкладка «Карта»
Вкладка «Карта» предназначена для просмотра адреса задания, мест, где было сделано фото, которое приложено в задании, трека перемещения исполнителя задания на карте и слоев, доступных пользователю (Рис. 2.60). При наличии соответствующих прав пользователь может добавлять/изменять адрес местоположения задания. Для добавления/изменения адреса достаточно отметить место на карте двукратным нажатием левой кнопки мыши или ввести адрес в поисковой строке и нажать «Сохранить». В указанном месте на карте отобразится метка.
Рис. 2.60 Вкладка «Карта»
На карте кроме геоточки задания и приложенных фото отображается местоположение исполнителя данного задания с отметкой времени и даты. Выше карты отображается адрес и время нахождения исполнителя по данному адресу.
В верхней части вкладки «Карта» находится панель управления треком исполнителя. По умолчанию отображаются данные исполнителя задания с установленным периодом. Период соответствует дате создания и дате обновления задания. Кроме того, период можно настроить вручную и запомнить, чтобы он автоматически отображался при просмотре вкладки «Карта» всех заданий. Для этого следует поставить галочку в соответствующей строке.
В нижней части карты расположено несколько кнопок:
l
![]() –
включение режима отображения информации по выбранному объекту, при условии, что
включен слой (Слои -> Выбрать нужный слой).
–
включение режима отображения информации по выбранному объекту, при условии, что
включен слой (Слои -> Выбрать нужный слой).
При клике по объекту в режиме отображения информации открывается окно со списком объектов, найденных под курсором (Рис. 2.61).
Рис. 2.61 Отображение информации об объекте слоя
При нажатии на кнопку ![]() справа
от названия объекта откроется окно изменения, где можно отредактировать
атрибуты и геометрию объекта, прикрепить к объекту медиафайлы (Рис. 2.62).
справа
от названия объекта откроется окно изменения, где можно отредактировать
атрибуты и геометрию объекта, прикрепить к объекту медиафайлы (Рис. 2.62).
Рис. 2.62 Окно изменения объекта слоя
l
![]() –
открытие окна для ручного ввода/копирования координат.
–
открытие окна для ручного ввода/копирования координат.
l ![]() –
скрытие/отображение метки мест, где сделаны фото для задания.
–
скрытие/отображение метки мест, где сделаны фото для задания.
l ![]() –
скрытие/отображение видеотрека, сделанного при помощи записи таймлапс.
–
скрытие/отображение видеотрека, сделанного при помощи записи таймлапс.
l ![]() –
отображение подписей (ФИО) пользователей на карте.
–
отображение подписей (ФИО) пользователей на карте.
2.3.6.3 Вкладка «Доп. поля»
Вкладка «Доп. поля» предназначена для работы с дополнительными (настраиваемыми) полями – атрибутивными полями, которые можно настраивать в системе под потребности проекта и связывать с видами работ. Настраиваемые поля могут содержать данные следующих форматов:
l целое число,
l логическое значение,
l вещественное число,
l дата,
l список,
l строка,
l телефонный номер,
l текст,
l геометрия (поля этого типа отображаются во вкладке «Карта»).
Для всех дополнительных полей (за исключением поля формата «геометрия») может быть указано значение по умолчанию. Настройки отображения геометрического дополнительного поля, указанные при просмотре одного из заданий, сохраняются при переходе к другому заданию.
2.3.6.4 Вкладка «История»
Вкладка «История» предназначена для просмотра информации о внесенных изменениях и добавления к заданию комментариев в виде сообщений. Сообщения могут поступать от пользователей и генерироваться системой. Для отправки комментария необходимо ввести текст и нажать «Добавить» либо клавишу «Enter» (Рис. 2.63). Для перевода курсора на следующую строку можно использовать сочетание клавиш клавиш «Ctrl» + «Enter».
Рис. 2.63 Вкладка «История»
При наведении курсора на сообщение появляется кнопка «Ответить» (Рис. 2.64).
Рис. 2.64 Кнопка ответа при наведении курсора на сообщение
При нажатии правой клавиши мыши по сообщению выходит контекстное меню, которое тоже позволит ответить на сообщение, а также скопировать его текст (Рис. 2.65).
Рис. 2.65 Контекстное меню сообщения
2.3.6.5 Вкладка «Связь»
Вкладка «Связь» предназначена для отображения и управления связью между родительским и дочерним заданием. В нижней части окна располагаются кнопки (Рис. 2.66):
l «Создать задание» – создание дочернего по отношению к текущему задания;
l «Открыть» – открытие выделенного задание в новом окне;
l «Обновить» – обновление информации в данной вкладке;
l «Удалить» – удаление задания из системы;
l «Открепить» – удаление связи между родительским и дочерним заданием.
Рис. 2.66 Вкладка «Связь»
После нажатия кнопки «Создать задание» выйдет окно, где можно указать, какие данные родительского задания следует скопировать в дочернее.
Рис. 2.67 Копирование данных родительского задания
2.3.6.6 Вкладка «Сервисные объекты»
Если задание было создано с привязкой к сервисному объекту, в карточке задания появляется вкладка с названием связанного с задачей слоя с объектами обслуживания с информацией об объекте (Рис. 2.68). В данной вкладке можно включить или выключить отображение пустых полей.
Рис. 2.68 Вкладка «Сервисный объект»
2.4 Настройки Программы
Настройки Программы делятся на внутренние и внешние. Внутренние выполняются непосредственно в «ActiveMap Messages», внешние – в других программных продуктах комплекса «ActiveMap» (в «MapSurfer»).
2.4.1 Внутренние настройки
Для выполнения пользовательских настроек внутри Программы необходимо перейти в раздел меню «Инструменты», пункт «Настройки», вкладка «Настройки программы…». Откроется окно настроек Программы, содержащее 2 вкладки: «Основное» и «Уведомления» (Рис. 2.69).
Рис. 2.69 Окно «Настройки», вкладка «Основное»
Во вкладке «Основное» можно включить следующие флаги (Рис. 2.69):
l Сворачивать программу при закрытии;
l Назначение на клиентские организации;
l Показывать геоданные файлов;
l Отображать данные о положении пользователей;
l Скрыть неактивных пользователей на карте.
Также в окне можно переключаться между новым и классическим видом списка заданий (подробнее в разделе Область списка заданий), настраивать сортировку заданий в области списка (по номеру задания, по заголовку, по дате создания, по сроку выполнения, по дате обновления: по убывания и по возрастанию).
Для смены языка Программы необходимо выбрать один из поддерживаемых языков из выпадающего списка, нажать «Применить» и перезагрузить приложение. Для добавления в Программу новых языков необходимо загрузить в папку «Localization», находящуюся в директории установленной Программы, файл формата «.lang» с соответствующим языком.
Для формирования файла формата «.lang» необходимо использовать в качестве шаблона один из существующих файлов в папке «Localization». Редактирование файла производится любым текстовым редактором (например, «Notepad++»). В файле приведены все слова и фразы, использующиеся в Программе. Достаточно заменить их на слова и фразы на нужном языке.
При сохранении нового файла его имя должно иметь подобный вид – «ru-RU». Полный список языковых кодов данного формата можно увидеть здесь: https://msdn.microsoft.com/en-us/library/ee825488(v=cs.20).aspx.
После появления нового файла в папке «Localization» требуется перезагрузить Программу.
В окне можно задать параметры сжатия изображений, прикрепляемых к заданиям (размер и качество), настроить размер кэша заданий. Чтобы изменения вступили в силу, необходимо нажать «Применить» в нижней части окна. Для изменения языковых настроек дополнительно понадобится перезагрузка Программы. Для сброса изменений следует нажать кнопку «Отмена».
Во вкладке «Уведомления» можно управлять звуковыми уведомлениями в Программе (Рис. 2.70).
Рис. 2.70 Окно «Настройки», вкладка «Уведомления»
Поле «Включить звуковые уведомления» позволяет активировать уведомления для всех событий в Программе, для которых они предусмотрены. Кроме того, можно настраивать отдельные категории звуковых уведомлений:
l О новом комментарии в задании – при добавлении в задание комментария от пользователя (не системного комментария);
l О входе и выходе из зоны задания – при добавлении в задание системного комментария о входе или выходе из зоны задания (когда сотрудник, на которого назначены задания, прибыл на место проведения работ или покинул его);
l Об изменении в задании – при изменении заданий, попадающих под указанные условия. Пользователь может отфильтровать задания, проставив галочки в нужных полях, например, отметить организацию, вид работ и этап – в этом случае все остальные изменения заданий не будут сопровождаться звуковым уведомлением.
Чтобы изменения вступили в силу, необходимо нажать «Применить» в нижней части окна. Для сброса изменений следует нажать кнопку «Отмена».
2.4.2 Внешние настройки
Часть настроек «ActiveMap Messages» можно осуществить в связанном программном продукте комплекса «ActiveMap» – в «MapSurfer». Для этого необходимо авторизоваться в «MapSurfer» и перейти в раздел «Управление», «Настройки», секция «ActiveMap Messages» (Рис. 2.71).
Рис. 2.71 Настройки «ActiveMap Messages» в «MapSurfer»
Секция содержит папки и подпапки, в которых находятся настройки и их значения.
Для того чтобы добавить новую настройку элемента внутри секции, нужно нажать кнопку « + Папка», затем « + Настройка». Или перейти в интересующую папку и нажать « + Настройка». Откроется форма с полями для заполнения (Рис. 2.72):
l «Ключ» – название настройки латиницей, которое будет использоваться в системе;
l «Название» – название настройки, которое будет отображаться в интерфейсе;
l «Тип» – тип данных (строка, целое число, логическое выражение, вещественное число).
Рис. 2.72 Создание настройки
Чтобы задать настройке значение, нужно выделить настройку и нажать « + Значение». Откроется окно с полями, которые нужно заполнить:
l «Значение» – значение, которому настройка будет равна в системе (зависит от типа данных, указанного при создании настройки);
l «Для организации» – выбор организаций, для которых настройка будет работать;
l «Для пользователя» – выбор пользователей;
l «Для роли» – выбор ролей;
l «Для состояний задания» – выбор состояний задания.
Изменение и удаление базовых настроек не доступно. Некоторым из них можно редактировать значения. Доступность редактирования задается в базе данных.
Параметры «ActiveMap Messages», настраиваемые в «MapSurfer»:
l Значения по умолчанию для:
· вида работ;
· заголовка заданий;
· организации-создателя;
· приоритета;
· текста задания;
l Подложка карты приложения:
· URL TMS-сервиса;
· Название папки для кэша;
· Проекции подложки (в формате PROJ.4);
l Слои «MapSurfer», отображаемые в «ActiveMap Messages» (id слоев);
l Автоматическое применение фильтра (TRUE/FALSE);
l Использование пользовательского порядка видов работ в списках (TRUE/FALSE);
l Радиус попадания фото в зону задания (в м);
l Сервис поиска объектов на карте («geo4me» или «yandex»).
2.4.2.1 Значения по умолчанию
Для того чтобы указать значения, которые будут автоматически заполняться при создании заданий, следует открыть папку «Значения по умолчанию». В системе реализована возможность настраивать автоматическое заполнение следующих полей (Рис. 2.73):
l Вид работ;
l Заголовок;
l Организация-создатель;
l Приоритет;
l Текст (текст задания).
Рис. 2.73 Настройка значений по умолчанию
Рассмотрим процесс задания новых значений на примере поля «Вид работ» (Рис. 2.74). Чтобы задать настройке значение, нужно выделить ее, нажать « + Значение», ввести в поле «Значение» id вида работ и выбрать из выпадающих списков организацию, пользователя, роль и состояние заданий, для которых будет использовано значение по умолчанию. После заполнения значений следует нажать «Сохранить». Таким образом, при создании задания в «ActiveMap Messages» пользователю с ролью администратора организации «Организация Исполнителя» не будет требоваться вручную указывать вид работ, данное поле будет заполнено автоматически.
Рис. 2.74 Задание значения по умолчанию для вида работ
Чтобы установить значения по умолчанию для других полей данной папки, следует выполнить аналогичные действия.
2.4.2.2 Подложка карты приложения
Данная папка содержит следующие поля (Рис. 2.75):
l URL TMS-сервиса – ссылка на базовый слой карты (подложки);
l Название папки для кэша – папка для хранения кэша карты для работы в «ActiveMap Messages»;
l Проекции подложки – проекция для базового слоя карты в формате PROJ.4.
Рис. 2.75 Настройки подложки карты приложения «ActiveMap Messages»
В системе заданы базовые настройки для данных полей. При необходимости можно ввести собственные значения этих параметров (аналогично процессу задания новых значений, описанному в пункте Значения по умолчанию).
2.4.2.3 Слои «MapSurfer»
В данной папке можно выбрать слои, которые будут отображаться на карте по умолчанию в окне задания (Рис. 2.76).
Рис. 2.76 Настройка отображения слоев «MapSurfer» в «ActiveMap Messages»
Для этого нужно выделить настройку, нажать « + Значение», ввести в поле «Значение» id необходимых слоев через запятую (в таком порядке слои будут отображаться на карте), заполнить оставшиеся поля и нажать «Сохранить».
2.4.2.4 Автоматическое применение фильтра
В системе есть возможность установить автоматическое применение фильтра к заданиям. По умолчанию данная настройка включена (Рис. 2.77).
Рис. 2.77 Настройка автоматического применения фильтра
Чтобы задать настройке новое значение, нужно выделить настройку, нажать « + Значение», в открывшемся окне включить тумблер, заполнить оставшиеся поля и нажать «Сохранить». Если тумблер оставить выключенным и заполнить оставшиеся поля, то будет создано значение, ограничивающее данного пользователя в использовании автоматического фильтра. В этом случае пользователю в «ActiveMap Messages» потребуется нажимать «Применить» для включения фильтра.
2.4.2.5 Радиус попадания фото в зону задания
В системе есть возможность настраивать радиус геозоны точки задания. По умолчанию установлен радиус 150 метров (Рис. 2.78). При необходимости можно задать новое значение (аналогично процессу задания новых значений, описанному в пункте Значения по умолчанию).
Рис. 2.78 Настройка радиуса геозоны точки задания
2.5 Работа с объектами обслуживания
Объекты обслуживания (сервисные объекты) — слои, содержащие объекты интереса организации пользователя, с которыми связано осуществление ее деятельности. В «ActiveMap Messages» можно посмотреть все задания, прикрепленные к конкретному объекту обслуживания внутри слоя. При создании заданий с привязкой к таким объектам поля задания заполнятся автоматически согласно настроенному маппингу (соответствию атрибута слоя и поля задания), подробнее о создании заданий — в разделе Cоздание заданий в окне объектов обслуживания.
Работа с объектами обслуживания осуществляется в разделе меню «Объекты обслуживания». Раздел содержит вкладки с названиями слоев объектов обслуживания и вкладку импорта новой таблицы с объектами из MS Excel. При переходе на любую из вкладок с названием слоя откроется окно со списком объектов выбранного слоя и картой с отметками их расположения (Рис. 2.79). Данное окно предназначено для редактирования, добавления и удаления объектов, а также для создания заданий с привязкой к объектам обслуживания. Окно содержит следующие элементы:
1. Строка меню.
2. Область фильтра.
3. Таблица со списком объектов.
4. Карта с отметками расположения объектов и слоями, подключенными в разделе меню «Слои».
Рис. 2.79 Окно слоя «Сервисные объекты»
2.5.1 Фильтры в окне слоя объектов обслуживания
Для облегчения поиска объектов можно использовать фильтры, сортировать строки таблицы и выбирать объекты на карте. Можно указать несколько условий фильтрации, добавляя обычные и комбинированные фильтры. Комбинированные фильтры устанавливают приоритеты для условий (аналог скобок). На рисунке Рис. 2.80 приведен пример результата использования обычных фильтров (Пиктограмма=Урны и Адрес=Агрономическая или Адрес=Шаляпина):
Рис. 2.80 Результат использования обычных фильтров
На рисунке Рис. 2.81 приведен пример результата использования комбинированного фильтра (Пиктограмма=Урны и (Адрес=Агрономическая или Адрес=Шаляпина)):
Рис. 2.81 Результат использования комбинированного фильтра
Для удаления значений,
введенных в поле фильтрации, достаточно нажать «Очистить». Для полного сброса
условий фильтрации необходимо нажать «Закрыть» ![]() слева от фильтра, а затем — «Применить», чтобы в таблице
отобразились строки со всеми объектами.
слева от фильтра, а затем — «Применить», чтобы в таблице
отобразились строки со всеми объектами.
Выбор объекта на карте
осуществляется с помощью кнопок «Выбрать на карте» ![]() или «Выбрать на карте прямоугольником»
или «Выбрать на карте прямоугольником» ![]() и срабатывает как фильтр для списка объектов (после выбора на
карте в таблице слева от карты отобразятся только строки с выделенными
объектами — Рис. 2.82). Для
того чтобы очистить результаты фильтра «Выбор на карте», нужно нажать «Закрыть»
и срабатывает как фильтр для списка объектов (после выбора на
карте в таблице слева от карты отобразятся только строки с выделенными
объектами — Рис. 2.82). Для
того чтобы очистить результаты фильтра «Выбор на карте», нужно нажать «Закрыть»
![]() рядом
с красной надписью «Выбрано на карте:». При этом очищаются только данные
фильтра «Выбор на карте», результаты основного фильтра сохраняются.
рядом
с красной надписью «Выбрано на карте:». При этом очищаются только данные
фильтра «Выбор на карте», результаты основного фильтра сохраняются.
Рис. 2.82 Выбор объектов обслуживания на карте
2.5.2 Создание новых объектов обслуживания
Поддерживается единичное создание и массовая загрузка новых объектов обслуживания.
2.5.2.1 Единичное создание новых объектов обслуживания
Для создания нового объекта
обслуживания необходимо нажать «Добавить» в нижней части окна слоя сервисных
объектов или отметить положение объекта на карте с помощью инструмента ![]() .
После выполнения любого из этих действий откроется окно создания объекта
обслуживания (Рис. 2.83).
Отличие будет состоять только в отсутствии или наличии метки объекта на карте
при открытии окна создания.
.
После выполнения любого из этих действий откроется окно создания объекта
обслуживания (Рис. 2.83).
Отличие будет состоять только в отсутствии или наличии метки объекта на карте
при открытии окна создания.
Рис. 2.83 Окно создания объекта обслуживания
В окне создания необходимо заполнить имеющиеся поля (включая наименование объекта), отметить или отредактировать положение объекта на карте. При необходимости можно прикрепить к объекту файлы, добавить ссылки на страницы (Рис. 2.84). Файлы можно добавлять путем перетаскивания из открытой папки.
Рис. 2.84 Добавление страницы
Для завершения создания следует нажать «Сохранить». Созданный объект отобразится в таблице и на карте в окне слоя объектов обслуживания
2.5.2.2 Массовое создание новых объектов обслуживания
Массовая загрузка объектов может осуществляться как путем создания новой таблицы, так и в существующий слой объектов обслуживания. Можно импортировать как ранее сохраненные шаблоны слоев, так и оригинальные файлы с данными об объектах. Для сохранения шаблона слоя необходимо перейти в раздел «Импорт» окна слоя сервисных объектов, во вкладку «Сохранить шаблон с примерами». Откроется окно для сохранения шаблона. Следует заполнить и сохранить полученный шаблон. Во всех стандартных окнах выбора или сохранения файла запоминается путь, чтобы открыть ту же папку при повторном обращении.
Для массовой загрузки объектов в новую таблицу необходимо в главном окне Программы в разделе «Объекты обслуживания» перейти во вкладку «Импорт таблицы из MS Excel» и выбрать интересующий *.xlsx-файл. Откроется окно с настройками создания таблицы (Рис. 2.85). По умолчанию программа определит рабочий лист, с которого будут импортироваться данные, а также диапазон для загрузки. При необходимости можно указать другой диапазон (первая строка должна быть заголовком) и нажать «Пересчитать».
Далее в окне предпросмотра следует сопоставить колонки файла с типом данных в колонке и, при наличии, выбрать поле с геометрией в формате GeoJson (для точечных, линейных и полигональных объектов) или в формате объединенного поля широты и долготы (для точечных объектов). Одно и то же поле можно использовать как для указания координат, так и для заполнения какого-либо поля слоя в окне импорта через файл MS Excel. Если убрать тип импортируемых данных для колонки, нажав на крестик справа от названия типа данных, колонка не будет импортирована в систему.
Рис. 2.85 Окно с настройками импорта файла в новую таблицу, вкладка «Основное»
Окно содержит 2 вкладки: «Основное» и «Стиль». Во вкладке «Основное» следует указать название создаваемой таблицы и поле заголовка, определить группу, к которой она будет относиться. По умолчанию название таблицы берется из наименования файла MS Excel, в качестве заголовка используется первое поле с типом «Строка». Значения по умолчанию можно изменить.
Во вкладке «Стиль» (Рис. 2.86) можно выбрать тип геометрии (точка, линия, полигон) и стиль отображения объектов на карте (для точечных объектов: форму геометрических символов, размер, прозрачность, основной цвет символа и обводки; для линейных: прозрачность, толщину, основной цвет линии и обводки; для полигональных: прозрачность, основной цвет фигуры и обводки).
Рис. 2.86 Окно с настройками импорта файла в новую таблицу, вкладка «Стиль»
После того как все значения отмечены, следует нажать «Загрузить» для старта импорта, «Закрыть» — для отмены. Если кнопка не активна, в нижней части окна отобразится сообщение о причинах заблокированного состояния кнопки «Загрузить». Данное сообщение отображается в окнах «Импорта/обновления заданий», «Импорта таблицы из MS Excel» и «Импорта/обновления объектов». Импорт невозможен, если не указана группа слоя (Рис. 2.87), если в импортируемой таблице есть несколько полей с одинаковыми названиями.
Рис. 2.87 Ошибка импорта — не выбрана группа слоя
После успешного завершения импорта название нового слоя отобразится во вкладке «Объекты обслуживания». Для данного слоя автоматически будет настроено соответствие полей объекта и задания (заголовок задания будет браться из заголовка слоя, координаты объекта будут скопированы в задание, соответствие других полей настраивается отдельно). Текущий пользователь, загрузивший таблицу, будет обладать полным набором прав на просмотр, редактирование и управление таблицей. Также будут предоставлены права по умолчанию на просмотр объектов для всех ролей пользователей.
Для массовой загрузки объектов в существующий слой объектов обслуживания необходимо открыть окно слоя, в нем перейти в раздел «Импорт», во вкладку «Импортировать объекты из MS Excel» и выбрать интересующий *.xlsx-файл. Откроется окно предпросмотра с настройками импорта файла (Рис. 2.88), где можно указать импортируемые листы и диапазон ячеек, сопоставить колонки файла и слоя и выбрать поле с геометрией в одном из форматов: GeoJson (для точечных, линейных и полигональных объектов), объединенное поле или раздельные поля широты и долготы (для точечных объектов).
Рис. 2.88 Окно с настройками импорта файла в существующий слой
При совпадении названий колонок файла и слоя Программа произведет автоматическое сопоставление, которое можно отредактировать вручную. После указания всех настроек следует нажать «Загрузить» для старта импорта файла. Загруженные объекты отобразятся в окне сервисных объектов. Для отмены импорта следует нажать «Закрыть».
|
Важно: |
|
Заголовки колонок считываются с первой строки импортируемого *.xlsx-файла. Наличие заголовков обязательно для импорта. |
|
Предупреждение: |
|
Перед началом загрузки данных в «ActiveMap Messages» необходимо закрыть импортируемый файл, если он открыт во внешних программах. |
2.5.3 Редактирование объектов обслуживания
Для редактирования объекта обслуживания следует щелкнуть дважды левой кнопкой мыши по названию объекта в списке, откроется окно изменения объекта (Рис. 2.89).
Рис. 2.89 Окно изменения объекта обслуживания, вкладка «Данные»
Окно «Изменение» содержит вкладки «Данные» и «Связанные задания». Кроме них могут быть дополнительные вкладки с названием связанных слоев.
Во вкладке «Данные» можно отредактировать атрибутивные данные объекта, положение объекта на карте, добавить страницу, добавить, скачать или удалить прикрепленные файлы с помощью контекстного меню или кнопок в нижней части окна. Файлы можно добавлять путем перетаскивания из открытой папки. Кнопки «Скачать» и «Удалить» становятся активными после выбора одного или нескольких файлов.
Во вкладке «Связанные задания» можно просмотреть и отредактировать все задания, связанные с данным объектом обслуживания (Рис. 2.90). Для облегчения поиска можно воспользоваться фильтрами в левой части окна.
Рис. 2.90 Окно изменения объекта обслуживания, вкладка «Связанные задания»
Если к объектам текущего (родительского) слоя привязаны объекты другого (дочернего) слоя, в окне изменения объекта обслуживания появится дополнительная вкладка с названием связанного слоя. Таких слоев (и вкладок) может быть несколько. Примером подобной связи является связь между слоем опор и слоем оборудования, расположенного на этих опорах, между слоем парков и урн, размещенных в парке. За связь между слоями отвечает поле с типом данных «Слой», настраиваемое в «MapSurfer» и заполняемое при создании объекта в дочернем слое. Во вкладке с названием связанного слоя отображается информация о привязанном объекте (Рис. 2.91).
Рис. 2.91 Окно изменения объекта обслуживания, вкладка с названием связанного слоя
Привязанных объектов может быть несколько. Для облегчения поиска по большому количеству объектов можно воспользоваться фильтром.
Общими для всех вкладок окна являются кнопки:
l «Создать задание» — используется для создания заданий с привязкой к текущему объекту обслуживания (подробнее — в разделе Cоздание заданий в окне объектов обслуживания).
l «Сохранить» — позволяет сохранить изменения, внесенные в объект обслуживания.
l «Закрыть» — закрывает окно изменения.
Для массового редактирования объектов обслуживания необходимо:
1. Перейти в раздел меню «Экспорт» окна объектов обслуживания и выбрать пункт «Экспорт данных в файл MS Excel». Откроется окно для сохранения файла.
2. Открыть и отредактировать сохраненный файл.
3. Перейти в раздел меню «Импорт» окна объектов обслуживания, выбрать пункт «Обновить объекты из MS Excel» и указать отредактированный файл.
2.5.4 Удаление объектов обслуживания
Для удаления объекта
обслуживания необходимо выделить его в списке однократным нажатием левой
кнопкой мыши или на карте, предварительно нажав кнопку «Выбрать на карте» ![]() или
«Выбрать на карте прямоугольником»
или
«Выбрать на карте прямоугольником» ![]() ,
и нажать «Удалить» в нижней части окна. В списке можно выделить несколько
объектов, используя клавиши «Ctrl» и «Shift»
или сочетание «Ctrl+A» для
выделения всех объектов в списке. После нажатия кнопки «Удалить» выйдет сообщение
с предупреждением: «Вы действительно хотите удалить выбранную запись/выбранные
объекты?». Для удаления следует нажать «Да», для отмены — «Нет».
,
и нажать «Удалить» в нижней части окна. В списке можно выделить несколько
объектов, используя клавиши «Ctrl» и «Shift»
или сочетание «Ctrl+A» для
выделения всех объектов в списке. После нажатия кнопки «Удалить» выйдет сообщение
с предупреждением: «Вы действительно хотите удалить выбранную запись/выбранные
объекты?». Для удаления следует нажать «Да», для отмены — «Нет».
2.6 Просмотр и редактирование информации по заданию
Возможность редактирования заданий, созданных на сервере, определяется ролью пользователя в Программе. Большинство пользователей обладают ограниченными возможностями редактирования заданий и могут редактировать лишь некоторые параметры заданий (например, изменение этапа выполнения, добавление медиа файлов и комментариев).
Просмотреть информацию по отдельному заданию и отредактировать его можно следующими способами:
1. В поисковой строке ввести номер задания и кликнуть два раза по предварительному просмотру задания (Рис. 2.92). Откроется отдельное окно задания (Рис. 2.93).
Рис. 2.92 Поиск и предварительный просмотр задания
2. В области списка
заданий нажать кнопку ![]() ,
чтобы открыть отдельное окно просмотра и редактирования задания (Рис. 2.93).
,
чтобы открыть отдельное окно просмотра и редактирования задания (Рис. 2.93).
Рис. 2.93 Просмотр подробной информации по заданию в отдельном окне
3. На карте заданий дважды щелкнуть по пиктограмме задания, чтобы открыть отдельное окно просмотра и редактирования задания, аналогичное Рис. 2.93. Подробности работы с картой заданий описаны в разделе Карта заданий.
4. Выделить задание в области списка однократным нажатием левой кнопки мыши. Информация отобразится в правой части экрана Программы на панели «Информация по заданию» (Рис. 2.94).
Рис. 2.94 Просмотр подробной информации по заданию на панели «Информация по заданию»
Панель «Информация по заданию» подробно описана в разделе Панель информации по заданию.
Только при этом способе (в отличие от предыдущих) возможно получение ссылки на задание и его удаление.
2.7 Операции над выбранными заданиями
2.7.1 Список заданий
Когда в области списка заданий есть одно или несколько выбранных заданий, отмеченных галочкой, в правом нижнем углу области списка становятся активными кнопки для выполнения различных операций над выборкой. При нажатии на кнопку «Изменить выбранные» появится окно, в котором можно изменить основные и дополнительные поля задания (Рис. 2.95). При установке галочек напротив изменяемых параметров активируются выпадающие списки с возможными значениями параметров. После обновления полей соответствующая запись отобразится в истории всех заданий, даже если это поле недоступно для определенного задания, но оно попало при фильтрации в список для обновления.
Рис. 2.95 Окно «Изменение выбранных заданий»
При нажатии на стрелку справа от кнопки «Изменить выбранные» появится выпадающий список с другими операциями (Рис. 2.96).
Рис. 2.96 Операции над выбранными заданиями
l «Удалить выбранные» – удаление выбранных заданий.
l «Печать заданий» – формирование единого файла отчета, содержащего подробную информацию по каждому из выбранных заданий для отправки его на печать или сохранения в любой удобный формат на ПК (Рис. 2.97).
Рис. 2.97 Вывод выбранных заданий на печать
l «Экспорт файлов» – выгрузка файлов, прикрепленных к заданиям. При нажатии на кнопку появится окно обзора папок для сохранения (Рис. 2.98).
Рис. 2.98 Окно «Обзор папок»
После выбора папки откроется окно группировки файлов заданий. По умолчанию файлы группируются и сохраняются в папки с номером и названием задания (Рис. 2.99). В окне предпросмотра можно увидеть полные пути файлов.
Рис. 2.99 Окно «Группировка файлов задания»
Кроме этого, можно задать дополнительную группировку по одному или нескольким полям задания из выпадающего списка и по стикерам. Это позволит создать более сложную структуру папок: папки с названием и номером задания будут храниться внутри папок с названиями значений полей для группировки (Рис. 2.100).
Рис. 2.100 Пример группировки файлов задания по полю «Виды работ»
l «Добавить в новое расписание» – cоздание нового расписания, включающего выбранные задания в качестве шаблонов. При нажатии на соответствующий элемент списка откроется окно «Создание расписания» (Рис. 2.101). Подробнее создание расписаний описано в разделе Добавление заданий в новое расписание.
Рис. 2.101 Окно «Создание расписания»
l «Добавить в расписание» – добавление выбранных заданий в существующее расписание. При нажатии на кнопку откроется окно, где можно выбрать расписание, в которое будут включены выбранные задания (Рис. 2.102), подробнее – в разделе Работа с существующими расписаниями.
Рис. 2.102 Окно «Список расписаний»
l «Изменить стикеры файлов» – открытие окна переназначения стикеров, в котором можно выбрать файлы со стикером, назначить стикер для отмеченных типов файлов (Рис. 2.103).
Рис. 2.103 Окно «Переназначение стикеров»
2.7.2 Карта заданий
Кнопка «Карта заданий», расположенная на панели списка заданий в центральной части экрана Программы, предназначена для работы с заданиями на карте.
При нажатии кнопки открывается окно «Карта заданий», в котором отображаются задания, включенные слои и пользователи Системы с географической привязкой к местности в виде условных знаков разных цветов, соответствующих текущему статусу (Рис. 2.104).
Рис. 2.104 Окно «Карта заданий»
Для отображения пользователя на карте должен быть настроен мониторинг его передвижения через web-интерфейс системы (в «MapSurfer»). В правой части окна расположена панель трека пользователя, позволяющая наблюдать за передвижением исполнителей за определенный период. Этот период можно настроить и запомнить, чтобы он автоматически отображался в окне карты для всех заданий.
В левом верхнем углу экрана «Окна заданий» расположена панель инструментов со следующими кнопками:
l ![]() – перемещение по карте;
– перемещение по карте;
l ![]() –
точечный выбор заданий на карте;
–
точечный выбор заданий на карте;
l ![]() –
выбор заданий на карте прямоугольником;
–
выбор заданий на карте прямоугольником;
l ![]() –
выбор заданий на карте многоугольником;
–
выбор заданий на карте многоугольником;
l ![]() – порядок выполнения заданий;
– порядок выполнения заданий;
l ![]() –
включение режима отображения информации по выбранному объекту, при условии, что
включен слой (Слои -> Выбрать нужный слой). Режим подробно
описан в пункте Вкладка «Карта».
–
включение режима отображения информации по выбранному объекту, при условии, что
включен слой (Слои -> Выбрать нужный слой). Режим подробно
описан в пункте Вкладка «Карта».
Если нажать кнопку точечного выбора заданий и щелкнуть дважды по одному из заданий на карте, появится окно с информацией по заданию. Когда на карте выбрано несколько заданий, в правом нижнем углу окна становятся активными кнопки операций над выборкой: «Изменить выбранные», «Удалить выбранные», «Печать заданий», «Экспорт файлов». Они действуют аналогично кнопкам, описанным в пункте Область списка заданий.
В нижней части окна можно включить/выключить отображение на карте:
l пользователей,
l подписей пользователей,
l подписей заданий,
l дополнительных геометрических полей.
Пользователю доступны следующие варианты отображения подписей:
l ![]() – подпись заданий не отображается;
– подпись заданий не отображается;
l ![]() –
подпись заданий отображается при масштабе 20000;
–
подпись заданий отображается при масштабе 20000;
l ![]() –
подпись заданий отображается при любом масштабе.
–
подпись заданий отображается при любом масштабе.
1. Открыть окно
«Порядок выполнения» (Рис. 2.105),
нажав на кнопку ![]() .
.
Рис. 2.105 Окно «Порядок выполнения»
2. Добавить задания одним из двух способов, описанных ниже:
2.1. Выбрать несколько заданий на карте (Рис. 2.106).
Рис. 2.106 Распределение порядка выполнения заданий
2.2. Либо добавить задания из Главного окна:
2.2.1. В окне «Порядок выполнения» снять галочку «Добавление при выборе на карте» (Рис. 2.107).
Рис. 2.107 Снятие флага «Добавление при выборе на карте»
2.2.2. Перейти в главное окно, выбрать задание (выделить одно задание или отметить галочкой несколько заданий) (Рис. 2.108)
Рис. 2.108 Выбрать задания
2.2.3. Нажать «Добавить» в окне «Порядок выполнения» (Рис. 2.109)
Рис. 2.109 Распределение порядка выполнений заданий
Перемещать задания в списке
можно с помощью стрелок вверх-вниз ![]() .
.
3. Установить интервал:
3.1. Выбрать дату и временной диапазон (Рис. 2.110).
Рис. 2.110 Выбор периода срока выполнения
3.2. Нажать «Установить сроки выполнения» (Рис. 2.111).
Рис. 2.111 Применение изменений
3.3. Подтвердить действия (Рис. 2.112).
Рис. 2.112 Подтверждение изменений
В результате срок выполнения заданий равномерно распределяется по выбранным заданиям в рамках установленного временного интервала.
В нижней части окна продублирована кнопка «Изменить выбранные» (данная кнопка присутствует и в нижнем правом углу области списка заданий) (Рис. 2.113). Таким образом, можно выбрать одно или несколько заданий на карте и применить к ним массовые изменения, а также удалить или распечатать.
Рис. 2.113 Кнопка «Изменить выбранные» в окне «Карта заданий»
2.8 Добавление новых заданий
Добавить новые задания в «ActiveMap Messages» можно одним из следующих способов:
1. С помощью кнопки «Создать задание» на панели «Список заданий» в главном окне Программы.
2. Путем загрузки фотографий с геопривязкой.
3. На основе timelaps-видео, снятого в приложении «ActiveMap Mobile».
4. С помощью excel-таблицы (массовое создание заданий).
5. С привязкой к объектам обслуживания.
6. С помощью плагина «Создание маршрутов» из выбранных на карте дорог.
2.8.1 Создание задания в главном окне Программы
Для создания задания в главном окне Программы необходимо:
1. Нажать кнопку «Создать задание», расположенную в области списка заданий в центральной части экрана (Рис. 2.114).
Рис. 2.114 Кнопка «Создать задание»
2. Заполнить поля в открывшемся окне «Новое задание» (Рис. 2.115). По умолчанию в окне содержатся следующие основные поля для заполнения:
l «Заголовок»;
l «Приоритет»;
l «Вид работы»;
l «Организация»;
l «Исполнитель»;
l «Дата создания»;
l «Срок исполнения»;
l «Контракт»;
l «Организация-создатель» (данное поле доступно только пользователям с правами Главного администратора и Главного инспектора);
l «Родительское задание»;
l «Текст задания»;
l добавить «Фото», «Файлы», «Аудио» и «Видео».
Рис. 2.115 Окно «Создание задания»
Создавать задания по контракту можно только в период его срока действия. Задание всегда создаётся в рамках кластера контракта и назначается на организацию-исполнителя контракта, если организация-исполнитель задания не указана, подставляется организация-исполнитель контракта. Создавать задание по контракту могут главный администратор и инспектор, администраторы и инспекторы кластера, а также администратор и инспектор организации-исполнителя, если у контракта включена соответствующая опция. Администратор организации-исполнителя контракта может создавать задания на основе сервисных объектов, находящихся в его организациях или сервисных объектах уровня кластера. В контракте могут быть перечислены сервисные объекты и виды работ, по которым можно создавать задания. Если список сервисных объектов непуст, то задания можно создавать только по объектам, и только по объектам из этого списка. Если список видов работ непуст, то создавать задания можно только используя виды работ из списка.
При установке курсора в поле «Объект обслуживания» выйдет список слоев, используемых для поиска (Рис. 2.116). По умолчанию это слои объектов обслуживания.
Рис. 2.116 Расширенное поле поиска объектов в слоях
Для исключения слоя из поиска
достаточно нажать на ![]() рядом
с названием слоя. Для включения в поиск дополнительных слоев необходимо нажать
на стрелку – появится выпадающий список доступных слоев (Рис. 2.117).
рядом
с названием слоя. Для включения в поиск дополнительных слоев необходимо нажать
на стрелку – появится выпадающий список доступных слоев (Рис. 2.117).
Рис. 2.117 Полный список слоев, доступных для поиска объектов
Нажатие на кнопку ![]() справа
от поля поиска объектов обслуживания открывает отдельное окно выбора слоя для
поиска. По умолчанию включены только слои объектов
обслуживания (Рис. 2.118).
справа
от поля поиска объектов обслуживания открывает отдельное окно выбора слоя для
поиска. По умолчанию включены только слои объектов
обслуживания (Рис. 2.118).
Рис. 2.118 Окно «Выбрать слой»
Для выбора из полного списка слоев нужно снять галочку «Только объекты обслуживания» (Рис. 2.119).
Рис. 2.119 Отображение всех доступных для поиска слоев
После выделения названия слоя и нажатия «Выбрать» откроется окно слоя, где можно найти интересующий объект (вручную или с использованием фильтров).
При создании задания можно задать его географическое положение, указав его на карте. Сделать это можно вручную, отметив местонахождение объекта на карте двойным щелчком мыши, либо воспользоваться полем поиска, указав в нём необходимый адрес (Рис. 2.120).
Рис. 2.120 Привязка адреса к заданию
|
Важно: |
|
Параметры, отмеченные символом «*», являются обязательными для заполнения при создании задания. Если после заполнения полей кнопка «Сохранить» остается неактивной, в левом нижнем углу окна создания задания появляется подсказка красного цвета с описанием причины подобного поведения и действий по его устранению. Это может произойти, если не заполнено одно из обязательных полей или в случае несоответствия контракта и вида работ или организации-исполнителя. |
3. Нажать «Сохранить». После этого задание будет создано и отправлено на сервер. После нажатия «Сохранить и продолжить» задание также будет создано и отправлено на сервер, но окно останется открытым для последующего создания задания. Отправленные задания отобразятся в общем списке заданий.
2.8.2 Создание заданий с помощью загрузки фотографий с геопривязкой
Для создания заданий путем загрузки фотографий с геопривязкой необходимо:
1. Предварительно подготовить папку на ПК, содержащую фотографии с геопривязкой. Для каждой добавленной в папку фотографии будет создано задание в системе.
2. Выбрать вкладку «Загрузка из GPS фотоаппарата…» раздела меню «Инструменты».
3. В открывшемся окне «Загрузка из GPS фотоаппарата» (Рис. 2.121) в соответствующих полях указать параметры задания: «Заголовок», «Текст задания», «Приоритет», «Вид работы», «Организация».
Рис. 2.121 Загрузка из GPS фотоаппарата
4. Нажать «Выбрать папку» и перейти к папке, в которой расположены фотографии с геопривязкой для прикрепления к заданию.
Появление сообщения «Загрузка завершена! Было создано сообщение» будет свидетельствовать об успешном завершении процесса. Созданные задания отобразятся в общем списке заданий.
2.8.3 Создание заданий с помощью таймлапс, снятого в приложении «ActiveMap Mobile»
Для создания новых заданий на основе таймлапс необходимо:
1. Перейти в ранее созданное задание, к которому прикреплен таймлапс, во вкладку «Видео» и щелкнуть дважды по значку интересующего видео. Откроется окно проигрывателя с возможностью одновременного просмотра трека перемещения устройства и его местоположения во время записи текущего кадра (Рис. 2.122).
Рис. 2.122 Окно просмотра таймлапс
2. Запустить
проигрывание видео ![]() или
использовать кнопки покадрового перехода
или
использовать кнопки покадрового перехода ![]() для
достижения нужного кадра/местоположения на треке, после чего поставить
проигрывание на паузу
для
достижения нужного кадра/местоположения на треке, после чего поставить
проигрывание на паузу ![]() .
При необходимости можно увеличить скорость воспроизведения видео, нажав на одну
из соответствующих кнопок
.
При необходимости можно увеличить скорость воспроизведения видео, нажав на одну
из соответствующих кнопок ![]() .
.
3. Нажать «Создать задание» в нижней части окна проигрывания (Рис. 2.122). Откроется форма создания задания с добавлением кадра видео в виде фотографии. Точкой задания станут координаты этого кадра.
2.8.4 Массовое создание и обновление заданий с помощью excel-таблицы
2.8.4.1 Создание заданий с помощью excel-таблицы
Массовое создание заданий может осуществляться на базе шаблона или без него, на основе оригинальной excel-таблицы.
Для получения шаблона необходимо:
1. Перейти в раздел меню «Инструменты» –> «Импорт» -> «Сохранить шаблон с примерами…». Шаблон представляет собой excel-таблицу.
2. Заполнить полученный шаблон. В первых строках таблицы отображены примеры, по которым можно заполнить остальные строки (Рис. 2.123).
Рис. 2.123 Шаблон для массового создания заданий
3. Сохранить и закрыть отредактированную excel-таблицу.
Можно загружать и оригинальный *.xlsx-файл. Для импорта необходимо наличие заголовков в первой строке файла.
Для импорта шаблона или оригинальной excel-таблицы необходимо перейти в раздел меню «Инструменты» -> «Импорт» -> «Импортировать задания из MS Excel» и выбрать интересующую таблицу. Откроется окно предпросмотра (Рис. 2.124).
Рис. 2.124 Окно предпросмотра при импорте заданий из MS Excel
При авторизации под учетной записью с ролью «Администратор» следует выбрать из выпадающего списка соответствующую организацию-создателя. По умолчанию программа определит рабочий лист, с которого будут импортироваться данные, а также диапазон для загрузки. При необходимости можно указать другой диапазон (первая строка должна быть заголовком) и нажать «Пересчитать». Далее в окне предпросмотра следует задать соответствие колонок. Если названия в колонках совпадают, приложение автоматически задаст соответствие таких колонок.
Для геопривязки заданий следует выбрать один из предложенных способов:
l получить координаты по адресу (выбрать из выпадающего списка поле, по которому будет осуществляться геокодирование);
l выбрать объединенное
поле широты и долготы (выбрать из выпадающего списка поле, которое содержит
геометрию в указанном формате (при наведении на ![]() отобразится подсказка);
отобразится подсказка);
l выбрать поля «Широта»
и «Долгота» (выбрать из выпадающего списка поля, которые содержат геометрию в
указанном формате (при наведении на ![]() отобразится
подсказка).
отобразится
подсказка).
Также возможно одновременно использовать поле таблицы для указания координат и для заполнения настраиваемого поля задания. После того как все значения отмечены, следует нажать «Загрузить» для старта импорта, «Закрыть» — для отмены. Если кнопка не активна, в нижней части окна отобразится сообщение о причинах заблокированного состояния кнопки «Загрузить». Данное сообщение отображается в окнах «Импорта/обновления заданий», «Импорта таблицы из MS Excel» и «Импорта/обновления объектов». Импорт невозможен, если в импортируемой таблице есть несколько полей с одинаковыми названиями.
После подтверждения загрузки задания будут импортированы в систему и отобразятся в общем списке заданий.
2.8.4.2 Обновление заданий с помощью excel-таблицы
Для обновления заданий с помощью excel-таблицы следует предварительно выгрузить имеющиеся задания в *.xlsx-файл:
1. Перейти в раздел
меню «Инструменты» –> «Экспорт» -> «Экспорт данных в файл MS Excel» или
нажать кнопку «Выгрузить в Excel» ![]() в
области списка заданий.
в
области списка заданий.
2. Отредактировать таблицу, не меняя id заданий, количества и названия колонок.
3. Сохранить и закрыть отредактированную excel-таблицу.
Для импорта таблицы необходимо перейти в раздел меню «Инструменты» -> «Импорт» -> «Обновить задания из MS Excel» и выбрать интересующую таблицу. Откроется окно предпросмотра (Рис. 2.125), аналогичное окну, которое появляется при импорте заданий из MS Excel.
Рис. 2.125 Окно предпросмотра при обновлении заданий из MS Excel
В данном окне следует определить описанные ранее параметры. Кроме того, можно включить удаление значений дополнительных полей при пустых значениях ячеек выбранной таблицы MS Excel. Для старта импорта файла с обновленными данными следует нажать «Загрузить», для отмены импорта — «Закрыть». После подтверждения загрузки задания обновятся в системе.
2.8.5 Cоздание заданий в окне объектов обслуживания
При создании заданий с привязкой к объектам обслуживания поля задания заполнятся автоматически согласно настроенному маппингу (соответствию атрибута слоя и поля задания). Для создания заданий с привязкой к объектам обслуживания необходимо:
1. Перейти в раздел меню «Объекты обслуживания» и выбрать из списка интересующий слой. Откроется окно со списком объектов выбранного слоя и картой с отметками их расположения (Рис. 2.126).
Рис. 2.126 Окно слоя объектов обслуживания «Сервисные объекты»
2. Для создания
единичного задания с привязкой к одному из объектов обслуживания необходимо
выделить объект интереса в списке однократным нажатием левой кнопкой мыши или
на карте, предварительно нажав кнопку «Выбрать на карте» ![]() или
«Выбрать на карте прямоугольником»
или
«Выбрать на карте прямоугольником» ![]() .
После этого в нижней части окна активируется кнопка «Создать задание». Либо
щелкнуть дважды левой кнопкой мыши по названию объекта в списке и нажать кнопку
«Создать задание» в открывшемся окне объекта.
.
После этого в нижней части окна активируется кнопка «Создать задание». Либо
щелкнуть дважды левой кнопкой мыши по названию объекта в списке и нажать кнопку
«Создать задание» в открывшемся окне объекта.
После нажатия кнопки «Создать задание» откроется окно создания задания с автоматически введенной информацией о (Рис. 2.127):
l заголовке задания (в поле прописано название объекта обслуживания, его можно отредактировать);
l выбранном объекте обслуживания;
l координатам задания, совпадающим с координатами объекта обслуживания.
Оставшиеся поля необходимо заполнить самостоятельно. В окне отображаются только основные поля задания. Поля, обязательные для заполнения, отмечены символом «*». После заполнения обязательных полей активируются кнопки «Сохранить» и «Сохранить и продолжить». Необходимо нажать одну из них для завершения создания задания.
Рис. 2.127 Окно создания задания с привязкой к сервисному объекту
3. Для создания
нескольких заданий с привязкой к разным объектам обслуживания необходимо
выделить интересующие объекты в списке, используя клавиши «Shift»
или «Ctrl», или на карте с помощью инструмента выбора
прямоугольником ![]() и
нажать «Создать задание». Если есть потребность в создании заданий по всем
объектам обслуживания слоя, можно перейти во вкладку «Инструменты» –>
«Создать задания по всем в списке» в окне слоя объектов обслуживания (Рис. 2.128).
и
нажать «Создать задание». Если есть потребность в создании заданий по всем
объектам обслуживания слоя, можно перейти во вкладку «Инструменты» –>
«Создать задания по всем в списке» в окне слоя объектов обслуживания (Рис. 2.128).
Рис. 2.128 Создание заданий для всех объектов в списке
В результате выполнения любого из этих действий появится окно создания заданий (Рис. 2.129).
Рис. 2.129 Окно создания заданий с привязкой к сервисным объектам
В открывшемся окне прописан используемый слой объектов обслуживания и количество выбранных объектов, для которых будут созданы задания. При массовом создании можно заполнить как основные, так и дополнительные поля заданий.
|
Важно: |
|
При заполнении поля «Контракты» следует выбирать только те объекты обслуживания, которые указаны в контракте. Если выбранные объекты обслуживания не указаны в контракте, задания по ним не будут созданы. |
Если оставить незаполненным поле «Заголовок», названия заголовков созданных заданий будут совпадать с названиями связанных объектов обслуживания. При заполнении поля у всех создаваемых заданий будут одинаковые заголовки. Если оставить незаполненным поле «Срок выполнения», будет автоматически назначен срок по умолчанию (3 суток).
Поля, обязательные для заполнения, отмечены символом «*». После заполнения обязательных полей активируется кнопка «Создать». Созданные задания отобразятся в общем списке заданий. Координаты каждого из заданий будут совпадать с координатами связанных объектов обслуживания.
2.8.6 Создание заданий с маршрутом
Создание заданий с маршрутом осуществляется с помощью плагина «Создание маршрута». Для этого необходимо перейти в раздел меню «Плагины», во вкладку «Создание маршрута…». Откроется окно «Построение маршрута» (Рис. 2.130).
Рис. 2.130 Окно «Построение маршрута»
Окно «Построение маршрута» разделено на несколько блоков:
1. Общий список дорог.
2. Список добавленных дорог, образующих маршруты.
3. Карта с дорогами.
Построить маршрут можно несколькими способами:
1. Отметить галочками нужные дороги и нажать «Добавить» (Рис. 2.131).
Рис. 2.131 Выбор дорог в списке для построения маршрута
После произведенных действий выбранные дороги будут перемещены в блок добавленных маршрутов и окрашены в красный цвет на карте (Рис. 2.132).
Рис. 2.132 Отображение дорог маршрутов на карте
2. Выбрать маршруты из заранее сохраненных шаблонов. Для этого необходимо нажать на кнопку над общим списком дорог, после чего развернется список шаблонов с заранее сохраненными маршрутами (Рис. 2.133).
Рис. 2.133 Выбор маршрута из заранее сохраненного шаблона
После выбора интересующего шаблона все дороги, сохраненные в этом шаблоне, будут отмечены галочкой (Рис. 2.134).
Рис. 2.134 Дороги, сохраненные в шаблоне
Необходимо нажать «Добавить», чтобы переместить выбранные дороги в блок маршрутов.
3. Выбрать дороги на карте (Рис. 2.135).
Рис. 2.135 Выбор дорог на карте
Чтобы выбрать сразу несколько дорог, следует зажать клавишу Shift и выбрать необходимые дороги на карте, отмечая их с помощью левой клавиши мыши.
Как только в блоке списка добавленных дорог появятся данные, активируется кнопка «Создать задание» (Рис. 2.136).
Рис. 2.136 Активация кнопки «Создать задание»
После нажатия на кнопку будет создано задание и откроется окно редактирования. В этом окне необходимо указать срок выполнения, организацию, а также исполнителя задания и нажать «Сохранить» (Рис. 2.137).
Рис. 2.137 Создание задания из выбранных на карте дорог
2.9 Создание и редактирование расписаний
Расписания позволяют автоматически генерировать задания на основе шаблонов в определенный момент времени с необходимой периодичностью.
2.9.1 Добавление заданий в новое расписание
Для добавления одного или нескольких заданий в новое расписание необходимо выбрать их в списке заданий (поставить галочку в поле рядом с номером задания) и перейти в раздел меню «Расписания» -> «Добавить в новое расписание» либо выбрать из выпадающего списка в правом нижнем углу области списка заданий операцию «Добавить в новое расписание». Откроется окно «Создание расписания» (Рис. 2.138).
Рис. 2.138 Окно «Создание расписания»
Окно включает в себя 3 области:
1. Параметры расписания.
2. Список шаблонов.
3. Календарь запусков.
Для создания нового расписания необходимо задать его параметры:
l Наименование.
l Срок выполнения задания (дни, часы, минуты).
l Флаг включения расписания - галочка в поле «Включено» делает расписание активным.
l Время создания – выбирается из выпадающего списка, после выбора можно откорректировать значение минут в поле, после чего обязательно нажать кнопку «Добавить». Добавленное время должно отобразиться под выпадающим списком.
l Организация – выбирается из выпадающего списка. Необходимо, чтобы пользователь, которому будет назначено задание, принадлежал выбранной организации. Если пользователь не принадлежит организации, генерация задания невозможна.
l Контракт – выбирается из выпадающего списка доступных контрактов. Расписание по контракту, как и сам контракт, создаётся на уровне кластера. Если удалить его контракт в «MapSurfer», то и расписание автоматически будет считаться удалённым, но задания, созданные по этому расписанию, сохранятся. Если расписание создается по контракту, поле «Организация» не заполняется. Если расписание создается не по контракту, то нужно выбрать организацию. После создания заданий по расписанию с привязанным контрактом в них нельзя поменять объект обслуживания или вид работ.
l Период генерации запусков – задается период создания заданий с указанием дней недели для генерации. После выбора дней необходимо нажать «Добавить». Выбранные дни должны отобразиться в области календаря запусков.
С помощью фильтра по шаблонам можно добавить в расписание не только выбранные задания, но и ранее созданные шаблоны. Фильтрация может вестись по заголовку шаблона, видам работ, организации и исполнителю.
Область списка шаблонов включает в себя вкладки «Шаблоны» и «Задания для перевода в шаблоны». Выбранные задания отображаются во второй вкладке. В нижней части области находятся кнопки с операциями, которые могут быть применены к выделенным галочкой в списке заданиям:
l «Изменить стикеры файлов»,
l «Создать»,
l «Открыть»,
l «Удалить».
После настройки всех необходимых параметров необходимо нажать «Создать». После перевода выбранных заданий в шаблоны они перестанут отображаться в общем списке заданий. Полученные шаблоны можно посмотреть и отредактировать, перейдя в режим работы с шаблонами заданий (раздел меню «Вид» –> «Режим работы с шаблонами заданий»)
2.9.2 Работа с существующими расписаниями
Для редактирования расписаний необходимо перейти в раздел меню «Расписания» -> «Управление расписаниями». Откроется окно «Список расписаний» (Рис. 2.139), в котором можно создавать, искать, редактировать и удалять расписания, просматривать результаты запусков шаблонных заданий.
Рис. 2.139 Окно «Список расписаний»
Окно включает в себя 3 области:
1. Панель фильтрации расписаний.
2. Список расписаний.
3. Календарь запусков.
Двойным щелчком мыши по дате в календаре можно открыть список запусков за день (Рис. 2.140).
Рис. 2.140 Окно «Список запусков»
В этом окне отображаются запуски, используемые шаблоны и стадии заданий. Если задание не было создано, в карточке запуска в левой части окна появится иконка красного цвета с количеством заданий на этапе «Не создано». При нажатии на эту карточку в правой части окна отобразятся шаблоны создаваемых заданий. Здесь будут указаны причины, по которым не создалось задание (например, несоответствие вида работ, контракта, организации или исполнителя).
Если задание не было создано, можно перезапустить создание шаблона. Для этого необходимо отредактировать выбранный шаблон, а затем нажать «Перезапустить». При необходимости можно удалить шаблон из расписания. Также возможно отредактировать само расписание, выделив его в списке запусков и нажав «Редактировать». Откроется окно «Изменение расписаний» (Рис. 2.141). Это же окно можно вызвать, щелкнув дважды по интересующему расписанию в окне «Список расписаний».
Рис. 2.141 Окно «Изменение расписания»
В открывшемся окне можно поменять наименование, срок выполнения задания, время, организацию, период генерации запусков, выбрать один из прикрепленных шаблонов, используя фильтр по шаблонам.
Для редактирования существующих расписаний путем добавления в них заданий, выбранных в области списка заданий, используется операция «Добавить в расписание» из выпадающего списка в правом нижнем углу области списка заданий (Рис. 2.142).
Рис. 2.142 Добавление в расписание заданий, выбранных в области списка
После нажатия на строку «Добавить в расписание» тоже откроется окно «Список расписаний» (Рис. 2.139), где можно выбрать расписание, в которое будут включены выбранные задания. Для выделения расписания в списке необходимо щелкнуть по нему левой клавишей мыши и нажать «Выбрать» (Рис. 2.143). Для облегчения поиска нужного расписания можно воспользоваться панелью фильтров в левой части окна «Список расписаний».
Рис. 2.143 Выбор расписания для добавления заданий
2.10 Завершение работы
Для выхода из Программы (завершения
работы) необходимо закрыть окно с помощью кнопки ![]() ,
расположенной в правом верхнем углу окна «ActiveMap Messages» или нажать на «Выход» во
вкладке «Файл» на панели инструментов.
,
расположенной в правом верхнем углу окна «ActiveMap Messages» или нажать на «Выход» во
вкладке «Файл» на панели инструментов.
3 Возможные проблемы и пути их решения
3.1 Проблемы с авторизацией
При возникновении проблем с авторизацией необходимо проверить наличие подключения к сети Интернет. Если подключение есть, но проблема сохранилась, рекомендуется обратиться в службу технической поддержки по номеру телефона горячей линии, указанному на сайте https://gradoservice.ru/contacts, или написать письмо на электронную почту support@gradoservice.ru.
3.2 Проблемы при обновлении программы
При возникновении проблемы во время обновления «ActiveMap Messages» необходимо проверить, не запущена ли еще одна копия настольного приложения. Если она запущена, рекомендуется закрыть приложение и произвести обновление повторно. Если приложение не запущено или данные действия не помогают, рекомендуется отключить антивирусное ПО и произвести повторное обновление.
3.3 Не открывается фото из задания в приложении
При возникновении проблемы с открытием фотографий в приложении рекомендуется проверить, открываются ли другие изображения из любых папок на компьютере. Если они не открываются, данная проблема может быть связана с тем, что не установлено приложение для просмотра изображений, либо не настроено приложение для просмотра по умолчанию. Рекомендуется установить программу для просмотра изображений и/или настроить его для просмотра по умолчанию для используемых форматов рисунков и фотографий.
3.4 Не создаются задания по расписанию
Если создано расписание для заданий, но они не появляются в системе в указанное время, необходимо проверить, принадлежит ли назначенный исполнитель данной организации. Если не принадлежит, генерация заданий становится невозможной. Необходимо изменить исполнителя или организацию в шаблоне задания, прикрепленного к расписанию.
3.5 Не импортируется слой объектов обслуживания или задания из MS Excel
Перед началом загрузки данных в «ActiveMap Messages» необходимо закрыть импортируемый файл, если он открыт во внешних программах. Заголовки колонок считываются с первой строки импортируемого *.xlsx-файла. Наличие заголовков обязательно для импорта.
Если импортируемый *.xlsx-файл открылся в окне предпросмотра импорта, но кнопка «Загрузить» не активна, в левом нижнем углу окна появятся подсказки красного цвета с указанием возможных причин отказа. Импорт невозможен, если не указана группа слоя, если в импортируемой таблице есть несколько полей с одинаковыми названиями. Для успешного импорта следует указать группу, удалить в исходном файле поля с дублирующимися названиями или исключить их из импорта, удалив тип данных под названиями данных полей при предпросмотре в текущем окне.
4 Словарь терминов
Администратор Программы — сотрудник, в должностные обязанности которого входит обеспечение работы Программы, а также дополнительные обязанности, определяемые функциональными особенностями Программы.
Администратор Системы — сотрудник, в должностные обязанности которого входит обеспечение настройки Системы, а именно управление кластерами, организациями, пользователями всех ролей, справочниками для заданий (виды работ, этапы, приоритеты, настраиваемые поля, стикеры), а также распределение права доступа к слоям и отчетам.
Администратор кластера — сотрудник, в должностные обязанности которого входит администрирование работы кластера, а именно управление организациями, пользователями в своем кластере, распределение права доступа пользователям своего кластера к слоям и отчетам, а также управление заданиями своего кластера.
Администратор организаций — сотрудник, в должностные обязанности которого входит администрирование работы своей организации, а именно создание пользователей, выдача прав доступа к слоям и отчетам в рамках своей организации, а также управление заданиями своей организации.
Администрирование прав пользователей — это совокупность действий по регистрации и управлению правами пользователей Программы.
Аппаратный ключ — это файл, содержащий в зашифрованном виде информацию об аппаратных характеристиках сервера и ключе лицензии, необходим для получения цифровой лицензии.
Атрибуты объекта (атрибутивные данные) — это значения, описывающие характеристики объектов. Типы атрибутивных данных: целое, вещественное, текст, дата, дата и время, геометрия.
База пространственных данных — структурированный набор пространственных данных и связанных с ними атрибутов, организованный для эффективного хранения и поиска.
Базовый слой карты (базовая карта) — это слой, который является главным или основным в конкретной карте. Пользователи обычно «накладывают» свои собственные данные на базовые слои, а также используют их для создания новых слоев. Базовые слои хранятся на компьютере пользователя. Понятие «базовый слой» эквивалентно понятию «слой подложки».
Бэнд — это объект, который размещается непосредственно на странице отчета и является контейнером для остальных объектов, таких, как «Текст», «Рисунок» и др.
Векторное изображение — это представление графических объектов и изображений, основанное на использовании геометрических примитивов, таких как точки, линии и многоугольники.
Видимость объекта слоя на карте — это отображение объекта слоя на карте в виде определенного значка, линии или полигона.
Видимость слоя на карте — это отображение всех объектов слоя на карте в виде группы значков, линий или полигонов.
Геоинформационная система (ГИС, также географическая информационная система) — информационная система, предназначенная для сбора, хранения, анализа и графической визуализации пространственных данных и связанной с ними информации о представленных ГИС-объектах.
Геометрия объекта — измерения и свойства точек, линий и поверхностей. В ГИС геометрия представляет пространственные компоненты географических объектов.
Главный инспектор — сотрудник, в чьи должностные обязанности входит управление заданиями в Системе.
ГЛОНАСС — российская спутниковая система навигации. Система транслирует гражданские сигналы, доступные в любой точке земного шара, предоставляя навигационные услуги на безвозмездной основе и без ограничений, а также зашифрованный сигнал повышенной точности для специального применения. Обеспечивает точное позиционирование объекта в пространстве с минимальной погрешностью.
Группа слоев — набор слоев, объединенных по тематическим или иным заданным критериям.
Движение «Drag and Drop» (от англ. «тащи-и-бросай») — способ оперирования элементами интерфейса в интерфейсах пользователя при помощи мыши или сенсорного экрана. Способ реализуется путём «захвата» (нажатием и удержанием главной (левой) кнопки мыши) отображаемого на экране компьютера объекта, программно доступного для подобной операции, и перемещении его в другое место (для изменения расположения) либо «бросания» его на другой элемент (для вызова соответствующего действия, предусмотренного программой).
Дополнительные (настраиваемые) поля – атрибутивные поля, которые можно настраивать в системе под потребности проекта и связывать с видами работ.
Импорт координат объекта — это загрузка данных из внешних файлов в базу данных Программы.
Инспектор кластера — сотрудник, в чьи должностные обязанности входит управление заданиями внутри своего кластера.
Инспектор организации — сотрудник, в чьи должностные обязанности входит управление заданиями своей организации.
Инсталлятор (программа установки) — это компьютерная программа, которая устанавливает файлы на компьютер конечного пользователя.
Интервал — это таблица с данными, которая используется для настройки стилей отображения объектов слоя на карте в зависимости от их определенных числовых характеристик. В Программе используются интервалы вида (a,b].
Картография — наука и искусство составления карт. В геоинформационных системах это также графическое представление и визуальная интерпретация данных.
Кластер — объединение нескольких организаций, позволяющее осуществлять оперативный контроль за работой подразделений.
Кластеризация – это отображение единой меткой на карте группы объектов точечного слоя, расположенных поблизости.
Клиентская организация – это объединение пользователей, которые фиксируют свои заявки через мобильное приложение, наблюдают за статусом их выполнения, имеют возможность оценивать проделанную работу. Пользователи наделены ограниченными правами при работе в Системе.
Ключ активации – это файл, содержащий информацию о количестве пользователей и периоду действия, для работы связывается с оборудованием сервера.
Ключ лицензии – это символьная строка, которая выдается клиенту поставщиком программного продукта после приобретения лицензии, используется для активации продукта и получения цифровой лицензии для фиксированного сервера.
Количество пользовательских лицензий – это максимальное количество пользователей, которых можно создать в системе в рамках одного действующего ключа лицензии.
Контракт – это договор, соглашение со взаимными обязательствами заключивших его сторон.
Контрольные точки предназначены для пространственной привязки растровых снимков. Контрольные точки представляют собой набор известных координат, которые связывают известные местоположения в наборе растровых данных с соответствующими местами на карте.
Косметический слой — это временный тематический слой. Данные по косметическому слою и его объектам сохраняются только на компьютере пользователя в текущем сеансе работы Программы. Косметический слой может содержать в себе объекты с геометрией разных типов (точки, линии, полигоны).
Координаты — это величины, определяющие положение объекта в пространстве (на плоскости, на прямой).
Легенда — свод условных знаков и пояснений к карте.
Линейный объект – это объект цифровой карты, представляющий место или предмет, имеющий длину, но не имеющий площади в данном масштабе.
Маппинг — это соответствие атрибута слоя и поля задания.
Масштаб карты — это отношение расстояния на карте и соответствующего расстояния на местности, обычно выражается в виде дроби или отношения. Масштаб 1:100000 означает, что одна единица на карте соответствует 100000 этих же единиц измерения на местности.
Масштабное окно — это окно, предназначенное для отображения масштаба карты. В данном окне можно самостоятельно задавать требуемый масштаб карты.
Метки пользователей — сущность, позволяющая группировать пользователей по заданному признаку.
Модуль — это функционально законченный фрагмент Программы, оформленный в виде отдельного файла с исходным кодом или поименованной непрерывной его части, предназначенный для использования в других программах.
Мультиобъект — объект, представляющий собой совокупность нескольких объектов. Мультиобъекты могут быть точечного, линейного и полигонального типов геометрии.
Мультисервисность — это возможность представить любой слой в качестве «Объекта обслуживания».
Объекты обслуживания (сервисные объекты) — слои, содержащие объекты интереса организации пользователя, с которыми связано осуществление ее деятельности. В рамках системы любому слою можно присвоить статус «Объект обслуживания».
Отношение «один ко многим» — отношение между двумя совокупностями данных, при котором для каждого отдельного элемента с одной стороны отношения (родительской таблицы данных) может находиться несколько связанных с ним элементов по другую сторону отношения (дочерней таблицы данных).
Панель для вывода информации — панель, предназначенная для отображения определенной информации, связанной с действиями пользователя, а также для отображения сообщений, корректирующих действия пользователя (предупредительных сообщений, подсказок).
Панель инструментов – графический интерфейс пользователя с кнопками, позволяющими выполнять Программные команды.
Плагины в «MapSurfer» — это скрипты на языке Python, которые запускаются до (валидация) или после (реакция) создания/редактирования/удаления сущностей (комментариев и заданий) и используются для автоматизации действий с заданиями и дополнительной адаптации системы под особенности эксплуатации.
Подложка карты — это слой, который является главным или основным в конкретной карте. Пользователи обычно «накладывают» свои собственные данные на слой подложки, а также используют подложку для создания новых слоев. Слои подложки хранятся на компьютере пользователя. Понятие «слой подложки» эквивалентно понятию «базовый слой».
Подобъект — объект, входящий в состав мультиобъекта.
Полигональный (площадной) объект — это картографический объект, который ограничивает площадь в данном масштабе.
Пользователь Программы — лицо или организация, которые используют действующую Программу для выполнения конкретной функции.
Пользователь организации — сотрудник, который используют Систему для выполнения поставленных заданий.
Рабочий набор – это список всех таблиц, окон и настроек, использующихся в сеансе работы Программы и хранящихся в отдельном файле.
Растровое изображение – это компьютерное представление графического материала в виде набора точек (строк и столбцов). Наиболее часто используемыми в геоинформационных системах растровыми изображениями являются космические и аэрофотоснимки.
Растровый слой — это данные в виде фрагментов растровых изображений, приведенных в одну проекцию и подготовленных для каждого из уровней детализации карты. Растровые слои хранятся на компьютере пользователя.
Ребро — это отрезок, связывающий две вершины линейного или полигонального объекта.
Символ — это графическое представление географического объекта или класса пространственных объектов, которое помогает идентифицировать их и отличать от прочих пространственных объектов на карте.
Слой — это визуальное представление набора географических данных в среде любой цифровой карты.
Справочник — это таблица с данными систематической формы, предназначенная для облегчения действий пользователя при работе с атрибутивной информацией по объектам.
Стандарт EXIF (от англ. Exchangeable Image File Format) — стандарт, позволяющий добавлять к изображениям и прочим медиафайлам дополнительную информацию (метаданные), комментирующую этот файл, описывающий условия и способы его получения, авторство и т. п.
Стикер изображения (ярлык для файлов) – это текстовая пометка на фотографии.
Стиль слоя – описание особенностей отображения слоя на экране (цвета, размера, прозрачности и других свойств объектов слоя и их подписей).
Таблица данных — структурированное хранилище однотипных объектов в базе пространственных данных.
Таймлапс – это видео, созданное из серии фотографий, снятых камерой в течение длительного промежутка времени.
Текстовый курсор – это мерцающая вертикальная черта, показывающая место ввода или редактирования текста.
Тематический слой — слой базы пространственных данных Программы, объекты которого связаны единой тематикой.
Точечный объект — это картографический объект, не имеющий ни длины, ни площади в принятом масштабе.
Узел — это точка линейного либо полигонального объекта.
Управление правами – предоставление пользователям прав, необходимых для доступа к слоям системы. Пользователь может получить права на просмотр, редактирование и управление.
Управление слоями карты — действия по управлению видимостью слоев, созданию и редактированию геометрии объектов слоев на карте.
Формат данных DBF — формат хранения данных, используемый в качестве одного из стандартных способов хранения и передачи информации системами управления базами данных, электронными таблицами и т. д.
Формат данных GeoJSON (от англ. Geographic JavaScript Object Notation) — формат представления различных структур географических данных. Объект GeoJSON может быть представлен геометрией (geometry), объектом (feature) или коллекцией объектов (feature collection). GeoJSON поддерживает следующие геометрические типы: Point (точка), LineString (ломаная), Polygon (полигон), MultiPoint (мультиточка), MultiLineString (мультиломаная), MultiPolygon (мультиполигон) и GeometryCollection (коллекция геометрий). Объект (feature) в GeoJSON состоит из геометрии и дополнительных свойств, коллекция объектов (feature collection) – из набора объектов (feature).
Формат данных MapInfo Interchange Format — текстовый формат данных ГИС MapInfo, в котором содержатся графические данные (объекты), а также может содержаться описание таблицы данных, содержащей атрибутивную информацию, связанную с объектами.
Формат данных SQLite — формат файлов реляционной базы данных SQLite.
Формат данных SHP (от англ. Shape) — векторный формат географических файлов. Формат позволяет хранить следующие типы геометрических объектов: точки (политочки), линии (полилинии), полигоны и другие объекты. Отдельный файл может хранить объекты только одного типа. Каждая запись в SHP-файле также может иметь несколько атрибутов для описания своей геометрии.
Формат данных TAB — формат файлов векторных пространственных данных ГИС MapInfo (MapInfo-файлы).
Центроид — это центр географического объекта на карте. Для большинства объектов центроид совпадает с центром описанного вокруг объекта прямоугольника.
Штриховка — это рисунки и цвета, использующиеся для закраски замкнутых объектов.
Экспорт данных — это выгрузка данных из базы данных Программы во внешний файл.
A-GPS — технология, ускоряющая «холодный старт» GPS-приёмника. Ускорение происходит за счет предоставления необходимой информации через альтернативные каналы связи (Wi-Fi, Bluetooth и пр.)
GPS — спутниковая система навигации, обеспечивающая измерение расстояния, времени и определяющая местоположение во всемирной системе координат WGS 84. Позволяет точно определять трехмерные координаты объекта, оснащенного GPS приемником: широту, долготу, высоту над уровнем моря, а также его скорость, направление движения и текущее время.
GDAL (от англ. Geospatial Data Abstraction Library) — библиотека для чтения и записи растровых геопространственных форматов данных. Библиотека предоставляет вызывающим приложениям единую абстрактную модель данных для всех поддерживаемых форматов.
LDAP (Lightweight Directory Access Protocol) — протокол прикладного уровня для доступа к службе каталогов X.500, разработанный IETF как облегчённый вариант разработанного ITU-T протокола DAP.
SQLite — компактная встраиваемая реляционная база данных.
Tile Map Service (TMS) – это спецификация для хранения и извлечения картографических данных. TMS предоставляет доступ к картографическим тайлам, отрендеренным на определённом масштабном уровне. Доступ к этим ресурсам осуществляется посредством «REST» интерфейса.
Tiled Web Map Service (TWMS) предоставляет предварительно созданные картографические изображения с пространственной привязкой. Он опирается на технологии построения и передачи больших изображений в Интернет с помощью тайлов – небольших стандартных по размеру фрагментов изображения. Сервис TWMS также может содержать один или несколько стилей, размерностей или схем разбивки на листы, чтобы определить способ отображения слоя TWMS. Для доступа к данным по протоколу TWMS необходима предварительная обработка исходных картографических данных – создание тайлов для всего диапазона масштабов, на всю территорию. Эта технология позволяет локально кешировать изображение путем построения тайловой сетки.
Web-хук — автоматизированный запуск http-запросов в ответ на выполнение операций над сущностями (комментариями и заданиями).
Web Map Service (WMS) — стандартный протокол для обслуживания через Интернет географически привязанных изображений, генерируемых картографическим сервером на основе данных из БД ГИС. Сервис WMS также может содержать Styled Layer Descriptor (SLD), чтобы определять, как должен изображаться слой WMS. Слой сервиса WMS состоит из трех элементов, расположенных иерархически в таблице содержания. Сверху расположено имя WMS сервиса, который содержит все слои карты WMS. На следующем уровне расположены составные слои WMS, единственной функцией которых является организация подслоев WMS в соответствующие группы. Есть, по крайней мере, один составной слой WMS, но может быть любое количество составных слоев WMS (и даже вложенные группы в группах). Составные слои WMS не содержат слои карты. Это третья группа, подслои WMS, которые в действительности содержат слои карты.
Web Feature Service (WFS) — это веб-служба для отправки запросов к пространственным данным, включающая стандартизированный API. В отличие от сервиса Web Map Service (WMS), который возвращает изображение карты (отрендеренные данные), сервис WFS возвращает фактические объекты с геометрией и атрибутами, которые можно использовать в любом типе геопространственного анализа. Сервисы WFS также поддерживают фильтры, позволяющие пользователям выполнять пространственные и атрибутные запросы к данным.